Deze content is enkel zichtbaar wanneer je een gratis account hebt bij proprivacy.io. Heb je al een account? Dan kan je inloggen via deze pagina. Heb je nog geen account bij ons? Dan kun je deze aanmaken via onderstaand formulier:
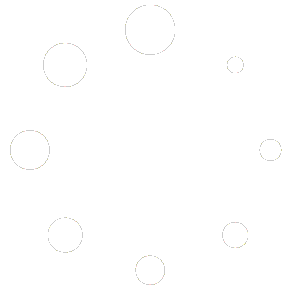
Deze content is enkel zichtbaar wanneer je een gratis account hebt bij proprivacy.io. Heb je al een account? Dan kan je inloggen via deze pagina. Heb je nog geen account bij ons? Dan kun je deze aanmaken via onderstaand formulier: