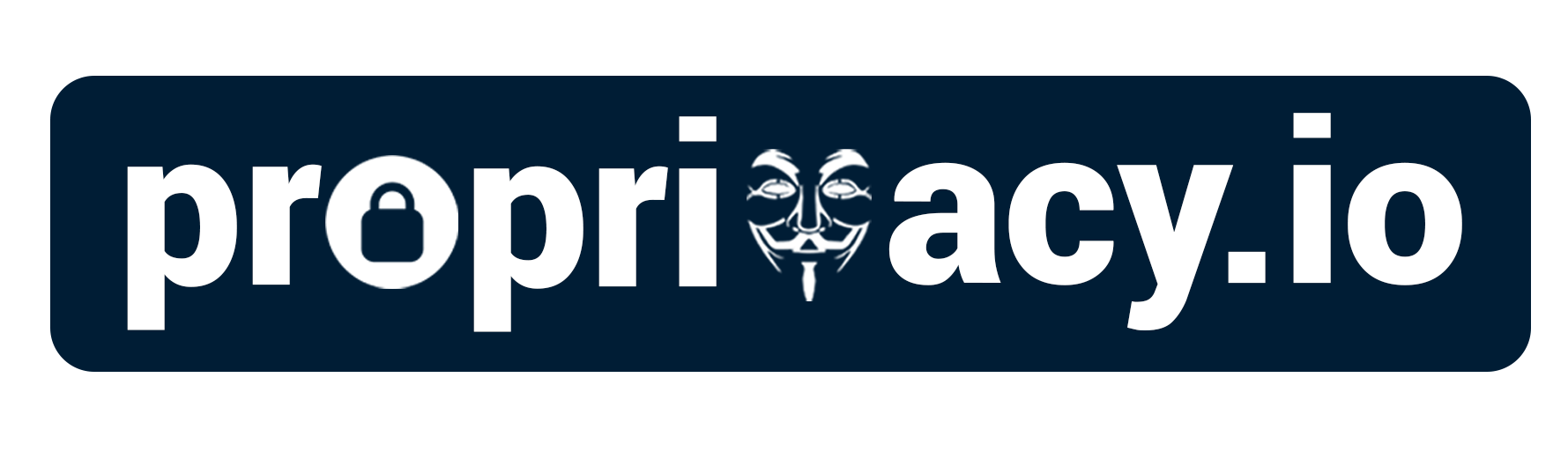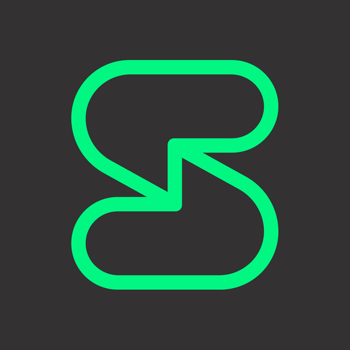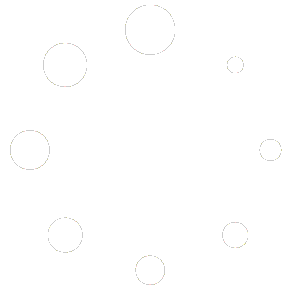Communicatie tussen profielen
Omdat Gebruikersprofielen functioneren als een losse omgeving, werkt het overzetten van bestanden, links, berichten etc. net iets anders. Gebruikersprofielen zijn als het ware losse, virtuele telefoons waar je er 32 van kunt aanmaken in GrapheneOS. Het is alsof je een bericht stuurt van de ene telefoon naar de andere. Je kunt dus niet zomaar even iets kopiëren/plakken. In onderstaand voorbeeld gebruiken we de app Session en installeren we deze app op het Hoofdprofiel en een Gebruikersprofiel, welke we los hebben aangemaakt. Klik HIER om te zien hoe je Session installeert als je dit nog niet hebt gedaan (alleen toegankelijk voor eigenaren van de Pro Privacy Phone/Tablet).
Keer daarna terug naar deze pagina en volg de handleiding onder het kopje: Gebruikersprofielen aanmaken. Zorg ervoor dat je Session aanvinkt bij stap 9 en rond het proces af. Als je op een eerder moment al een gebruikersprofiel hebt aangemaakt en je wilt deze gebruiken in onderstaande handleiding, dan hoef je enkel stap 9 uit te voeren.
We gaan nu uitleggen hoe je Session kunt gebruiken om de verschillende profielen met elkaar te laten communiceren (ervan uitgaande dat je Session in beide profielen hebt staan).
- Schakel naar het desbetreffende gebruikersprofiel. Dit doe je door vanuit het startscherm 2 keer van boven naar beneden te swipen. Tik vervolgens op het rode/oranje icoontje onderin je scherm en tik op het gebruikersprofiel dat je wilt openen.
- Als alles goed is gegaan, kom je in je Gebruikersprofiel terecht en zie je Session/Sessie staan. Deze app heeft een groen icoontje. Als je deze niet ziet staan, swipe dan van onderin het scherm 1 keer naar boven en controleer of Session in het app-overzicht staat. Als dat niet zo is, ga dan terug naar de handleiding: Gebruikers- en gastprofielen en doorloop nogmaals stap 10.
- Open Session en doorloop de accountregistratie. Klik HIER om te zien hoe je de Session-accountregistratie moet doorlopen.
- We hebben het moeilijkste gedeelte nu achter de rug. Nadat je het accountregistratieproces hebt doorlopen, kom je in het beginscherm van Session terecht. Tik linksboven op je profielfoto/initialen.
- Je krijgt nu een code te zien onder Uw Session ID. Wij raden aan om dit op te slaan in je Bitwarden-kluis als veilige notitie. Je kunt code ook op andere manieren noteren, maar zorg er dan voor dat je deze na het volgen van de handleiding weggooit. Deze code absoluut nooit met iemand delen! Deze code heb je later nodig.
- Als je dit hebt gedaan, schakel je weer terug naar je hoofdprofiel. Dit doe je door de aan/uitknop ingedrukt te houden en te tikken op Sessie beëindigen.
- We gaan het Session-account van je Gebruikersprofiel nu toevoegen aan het Session-account van je Hoofdprofiel. Open Session en tik onderin op het +icoon.
- Tik op het invulveld: Voer uw Session ID of ONS-naam in en voer de code in die je hebt bewaard in Bitwarden (stap 5).
- Je krijgt nu een chatscherm te zien. Typ een bericht en verzend het.
- Schakel nu weer terug naar je Gebruikersprofiel (stap 1) en open Session.
- Er wordt nu een bericht weergegeven. Tik hierop en tik vervolgens onderin op Accept.
Gefeliciteerd! Je hebt het Hoofdprofiel en je Gebruikersprofiel nu gekoppeld via Session. Je kunt nu bestanden en links overzetten door ze te verzenden via Session. Bovenstaande stappen kun je uitvoeren op meerdere gebruikersprofielen, indien gewenst.