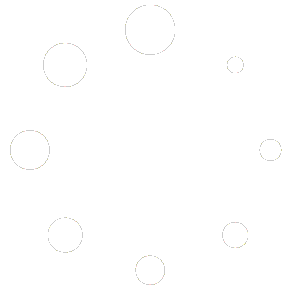Pro Privacy Phone/Tablet: Beginnershandleiding
Gefeliciteerd, je Pro Privacy Phone/Tablet is binnen!
Met deze beginnershandleiding laten we je zien hoe je jouw Pro Privacy Phone/Tablet in gebruik kunt gaan nemen. We behandelen de volgende punten:
- Besturing
– Het aan- en uitzetten van de telefoon/tablet
– De weergavetaal aanpassen
– De indeling van het Start- en Vergrendelscherm
– Het instellen van de navigatiemodus (besturing)
– Een overzicht van de verschillende soorten iconen
– Het gebruiken van gebaren en knoppen
– Het gebruik van de telefoon/tablet met 1 hand. - Profielen
– Het gebruik van profielen (Mainland en Island) - Apps
– Het gebruik van Orbot
– Een overzicht van alle GrapheneOS-systeemapps
– Het downloaden van apps
– Het bijwerken van apps
– Informatie over Sandboxed Google Play Services
– Informatie over onze applicatielijst
– Informatie over onze app-handleidingen - Bel en SMS
– Het gebruik van de Bellen- en Berichten-app. - WiFi en Bluetooth
– Verbinding maken met een draadloos netwerk (WiFi)
– WiFi automatisch uitschakelen na een bepaalde tijd
– Een apparaat koppelen met Bluetooth
– Bluetooth automatisch uitschakelen na een bepaalde tijd - Beveiliging
– Het uitschakelen van de OEM-ontgrendeling
– Het instellen van een apparaatvergrendeling (pincode)wachtwoord)
– Het instellen van een vingerafdruk
– Een overzicht van alternatieven voor bepaalde diensten - Auditor
– Het gebruik van de Auditor-app - Meer informatie
– Handige links naar andere handleidingen op onze website
Meegeleverde accessoires
De telefoon/tablet wordt geleverd met de volgende componenten:
- Een USB-C-kabel waarmee je het apparaat kan opladen. Het ene uiteinde sluit je aan op je apparaat en het andere steek je in een stekker of sluit je aan op een ander apparaat.
- Een verlengstuk dat je kunt gebruiken als je geen apparaten hebt met een USB-C-aansluiting, maar wel een gewone USB-aansluiting.
- Een kaartje waar alle nodige informatie op staat over onze dienst, met links naar onder andere onze website en starthandleiding.
- Een dock (alleen voor tablets) waarmee je je tablet kunt opladen.
- Een metalen pin (alleen voor telefoons) waarmee je het simslot voor de simkaart kunt openmaken.
- Een boekje waar alle nodige informatie in staat over de Google Pixel-telefoon.
- BONUS: stickers die je kunt gebruiken om het Google-icoon aan de achterkant van de telefoon af te plakken.
Mocht je de USB-C-kabel en/of het verlengstuk niet meer in bezit hebben, dan kun je deze bij vrijwel alle telefoonwinkels aanschaffen.
Telefoon/tablet aanzetten
Houd de aan/uit-knop van de telefoon/tablet een paar seconden ingedrukt. Op een gegeven moment zie je een scherm met daarin een gele driehoek. Wacht een paar seconden en vervolgens zie je een Google-logo. Geen zorgen! Het Google-logo maakt deel uit van het opstartproces, maar Google is niet aanwezig op het apparaat. Op een gegeven moment verandert het Google-logo in het GrapheneOS-logo.
Telefoon/tablet uitzetten
Om de telefoon/tablet weer uit te schakelen, houd je nogmaals de aan/uit-knop ingedrukt. Je krijgt nu de volgende 4 knoppen te zien:
- Uitzetten: Zet het apparaat helemaal uit.
- Opnieuw opstarten: Herstart het apparaat.
Wanneer je in een apart Gebruikersprofiel zit, krijg je nog een vijfde optie te zien, genaamd: Sessie beëindigen. Deze optie gebruik je om het huidige Gebruikersprofiel af te sluiten en weer terug te gaan naar het Hoofdprofiel.
Startscherm
Je komt na het aanzetten van de telefoon terecht op het Startscherm. We hebben GrapheneOS in combinatie met een aantal belangrijke apps alvast voor je geïnstalleerd.
Je krijgt nu een overzicht te zien met de volgende geïnstalleerde apps:
- Accrescent: Een appwinkel waarmee je zonder account Free and Open Source Software-apps kunt downloaden.
- F-Droid: Een appwinkel waarmee je zonder account Free and Open Source Software-apps kunt downloaden.
- Aurora Store: Een appwinkel waarmee je met een anoniem account apps kunt downloaden die ook in de Google Play Store beschikbaar zijn. En dat zonder in te loggen met een Google-account!
- Island (Insular): Een app waarmee we het werkprofiel (Island) hebben toegevoegd aan je telefoon. Insular hoef je enkel te gebruiken wanneer je apps vanuit je hoofdprofiel wil kopiëren naar je werkprofiel.
- Mullvad VPN: Onze favoriete VPN-dienst, waarmee je internetactiviteiten worden afgeschermd.
Standaard staan er 5 apps op de menubalk, onderin het scherm. Dit zijn:
- Bellen (telefoontje): Hiermee kun je bellen of gebeld worden. De app heeft toegang tot je contactenlijst en geeft een overzicht weer van de meest recente telefoongesprekken.
- Berichten: Hiermee verstuur en ontvang je sms-berichten.
- Instellingen: De belangrijkste app op je telefoon waarmee je allerlei instellingen kunt beheren.
- Vanadium: De standaardinternetbrowser van GrapheneOS.
- Camera: De standaard camera-app van GrapheneOS.
Alle bovengenoemde apps kun je verplaatsen of van het startscherm verwijderen, indien gewenst.
Vergrendelscherm
Druk op de aan/uit-knop om de telefoon/tablet te vergrendelen. Door nogmaals op dezelfde knop te drukken, krijg je het vergrendelscherm te zien. Hierin vind je de klok, de datum en eventuele meldingen die nog bekeken moeten worden. Sommige specifieke widgets kunnen hier ook worden weergegeven. Swipe van onder naar boven of druk lang op het icoontje onderin het scherm om de telefoon te ontgrendelen.
- Open slotje: Swipe omhoog om het apparaat te ontgrendelen (of houd deze lang ingedrukt).
- Gesloten slotje: Dit betekent dat er een pincode moet worden ingevoerd om het apparaat te ontgrendelen.
- Vingerafdruk: Dit betekent dat je je vinger op het icoontje moet leggen waarmee je een vingerafdrukscan hebt ingesteld om het apparaat te ontgrendelen.
Weergavetaal aanpassen
Standaard staat GrapheneOS in het Engels ingesteld.
Je kunt dit op de volgende manier aanpassen:
- Ga naar Instellingen.
- Scroll naar beneden en tik op Systeem.
- Tik op Languages.
- Tik op System Languages.
- Tik op Nederland (Nederlands.
- Tik op Nederland.
- Houd Nederlands (Nederland) ingedrukt en sleep deze naar boven.
- Tik in het pop-upscherm op Change.
OPTIONEEL: Als Nederlands hier niet bij staat, tik dan op Add a language om deze toe te voegen.

Weergavetaal-instellen
Quick Toggles
Quick toggles zijn knoppen waarmee je met een paar snelle acties bepaalde functies kunt in- en uitschakelen. Om hier te komen, swipe je 2 keer van boven naar beneden (of met twee vingers een enkele keer). Je krijgt nu 8 verschillende Quick toggles te zien. Wanneer je naar rechts swipet, krijg je nog een tweede kolom te zien. De belangrijkste toggles zijn:
- Internet
- Bluetooth
- Vliegtuigmodus
- Locatie
- Microfoontoegang
- Cameratoegang
Door op een toggle te tikken, wordt deze aan- of uitgezet. Sommige toggles kun je ook ingedrukt houden om de instellingen te benaderen. De Internet-toggle laat je bijvoorbeeld een WiFi-netwerk selecteren binnen het Quick Toggles-scherm, zonder dat je hiervoor naar de instellingenapplicatie hoeft te gaan.
Onder de toggles vind je een pennetje waarmee je de toggles zelf kunt inrichten door ze te verplaatsen. Je kunt ook nieuwe toggles toevoegen. Sommige quick toggles worden pas zichtbaar als je deze inschakelt in de instellingen van de telefoon.
Naast dat je functies in en uit kunt schakelen, kun je ook de helderheid aanpassen van je telefoon.
Navigatiemodus
GrapheneOS geeft je 2 manieren om door je telefoon/tablet te navigeren. Dit kan met gebaren of met 3 knoppen, onderin het scherm.
Dit kun je als volgt instellen:
- Ga naar Instellingen.
- Scroll naar beneden en tik op Systeem.
- Tik op Gebaren.
- Tik op Navigatiemodus.
- Selecteer de gewenste optie.
Navigatie met gebaren
- Om naar het startscherm te gaan, swipe je omhoog vanaf de onderkant van het scherm.
- Om tussen schermen te schakelen, swipe je omhoog vanaf de onderkant, houd je het scherm vast en laat je het los. Je krijgt nu een overzicht te zien van alle apps die op het moment openstaan. Tik op het scherm waar je naartoe wilt schakelen.
- Om schermen af te sluiten, swipe je omhoog vanaf de onderkant, houd je het scherm vast en laat je het los. Je krijgt nu een overzicht te zien van alle apps die op het moment openstaan. Swipe het scherm dat je wilt omhoog om het af te sluiten.
- Om terug te gaan naar het vorige scherm, swipe je vanaf de linker- of rechterkant.
Navigatie met 3 knoppen
- Om terug te gaan naar het vorige scherm, tik je linksonder op het pijltje.
- Om naar het startscherm te gaan, tik je onderin op het rondje.
- Om tussen schermen te schakelen, tik je rechtsonder op het vierkantje.

App-iconen
Een app-icoon kan verschillende indicatoren bevatten waarmee je de status en de locatie van de app kan zien. Hieronder vind je een lijst met dit soort indicatoren en wat ze betekenen. Als voorbeeld gebruiken we het icoon van de app IVPN, maar dit geldt voor vrijwel alle apps.
Blanco app: Het icoon bevat géén indicatoren van een status of locatie. Dit betekent dat de app in het Privéprofiel staat. Apps die in het Privéprofiel staan, kunnen op het Startscherm worden geplaatst.
Blauw koffertje: Dit betekent dat de app in het Werkprofiel staat. Apps die in het Werkprofiel staan, kunnen op het Startscherm worden geplaatst.
Wolkje: Dit betekent dat de app is gearchiveerd. Gearchiveerde apps staan niet meer volledig op je apparaat en bewaren alléén de geassisteerde gegevens. Door op de app te tikken wordt de app direct opnieuw gedownload.
Grijs icoon en koffertje: Dit betekent dat de app in het Werkprofiel staat, maar dat het Werkprofiel gepauzeerd is. Door op de app te tikken krijg je de optie om het Werkprofiel te ontgrendelen.
Gebaren en Knoppen
De volgende gebaren en knoppen zijn standaard te gebruiken, ongeacht de gekozen systeemnavigatie:
| Doel | Actie | Uitleg |
|---|---|---|
| Ga naar het beginscherm. | Gebaar | Swipe 1 keer van onderin het scherm naar boven. |
| Schakel naar ander scherm. | Gebaar | Swipe voorzichtig van onderin het scherm naar boven. Je krijgt nu alle openstaande schermen te zien. Tik op het scherm waar je naartoe wilt schakelen. |
| Sluit apps af. | Gebaar | Swipe voorzichtig van onderin het scherm naar boven. Je krijgt nu alle openstaande schermen te zien. Swipe het scherm van app die je wilt afsluiten naar boven. |
| App-bibliotheek openen (Privé en Werk) | Gebaar | Swipe 1 keer van het midden van het scherm naar boven. |
| Notificaties (Meldingen) | Gebaar | Swipe 1 keer vanaf de bovenkant van het scherm naar beneden. Hier vindt je alle recente meldingen die zijn binnengekomen van verschillende apps en van het besturingssysteem. Denk hierbij aan berichten in Signal en Systeem Updates. |
| Quick Toggles (Snelle instellingen) | Gebaar | Swipe 2 keer vanaf de bovenkant van het scherm naar beneden. Hier kun je op een eenvoudige manier apparaten en functies in- of uitschakelen. Denk hierbij aan je camera, microfoon, bluetooth, WiFi, zaklamp etc. |
| Telefoon aanzetten | Knop | Houd de aan/uitknop aan de rechter zijde van de telefoon 1 seconden lang ingedrukt. |
| Telefoon uitzetten | Knop | Houd de aan/uitknop aan de rechter zijde van de telefoon 1 seconden lang ingedrukt en tik vervolgens in het dialoogvenster op Uitzetten. |
| Telefoon in Lockdown modus zetten | Knop | Houd de aan/uitknop aan de rechter zijde van de telefoon 1 seconden lang ingedrukt en tik vervolgens in het dialoogvenster op Lockdown. |
| Een Noodoproep doen | Knop | Houd de aan/uitknop aan de rechter zijde van de telefoon 1 seconden lang ingedrukt en tik vervolgens in het dialoogvenster op Noodoproep. |
| Telefoon herstarten | Knop | Houd de aan/uitknop aan de rechter zijde van de telefoon 1 seconden lang ingedrukt en tik vervolgens in het dialoogvenster op Herstarten. |
| Telefoon vergrendelen | Knop | Druk op de aan/uitknop aan de rechter zijde van de telefoon. |
| Camera openen | Knop | Druk 2 keer achterelkaar op de aan/uitknop. |
| Volume aanpassen | Knop | Druk op de volumeknoppen aan de rechter zijde van de telefoon. |
| Screenshot maken | Knop | Druk tegelijkertijd op de aan/uitknop de volume omlaag knop in. |
| Alleen trillen inschakelen | Knop | Druk tegelijkertijd op de aan/uitknop en de volume omhoog knop in. |
Mainland en Island (Insular)
Insular is een app waarmee je naast je gebruikelijke profiel (waar je meteen in terechtkomt bij het opstarten van je apparaat) ook een Werkprofiel (Island) kunt aanmaken. Het werkprofiel is een aparte omgeving waar je snel naartoe kunt schakelen. Dit biedt als voordeel dat je bijvoorbeeld Big Tech-apps die je veel gebruikt (zoals mogelijk WhatsApp of Telegram) gemakkelijk kunt isoleren. De apps kunnen op die manier niet bij je foto’s, bestanden en contacten in je persoonlijke profiel komen. Daarnaast kun je het Werkprofiel volledig uitschakelen wanneer je deze niet gebruikt. De apps in het Werkprofiel worden dan volledig uitgeschakeld en kunnen niks meer doen op de achtergrond. Wij stellen dit standaard voor je in.
Wij raden aan om de telefoon/tablet als volgt in te richten:
- Applicaties die op onze applicatielijst staan, installeer je in je Persoonlijke profiel. Een applicatie als Signal kun je dus in je Persoonlijke profiel installeren (aangezien dit een door ons goedgekeurde applicatie is). Je vindt de applicatielijst op het Pro Privacy Platform.
- Je kunt het Werkprofiel dus gebruiken als omgeving voor apps die niet op onze applicatielijst staan.
De Pro Privacy Phone en Tablet worden standaard geleverd met de Insular (Island) app en een geconfigureerd Werkprofiel.
Insular (Island) geeft je ook de mogelijkheid om apps die in je Persoonlijke profiel staan te dupliceren (klonen) naar je Werkprofiel. De data van de applicatie wordt dan niet meegenomen, alleen de applicatie zelf.
Dit doe je als volgt:
- Open de Insular (Island) app.
- Schakel naar Mainland.
- Tik op een app die je wilt klonen.
- Tik rechtsonder op het +icoon.
- Tik op Werkprofiel om de desbetreffende app te dupliceren en over te zetten.
- Tik op Installeren als hierom wordt gevraagd.
Je vindt de app daarna terug in het Werkprofiel.
Legenda
| Term | Definitie |
|---|---|
| Profielen | Profielen zijn omgevingen met een aparte app, bestand- en mappenstructuur welke gescheiden is van andere profielen. Afhankelijk van het type profiel kan deze ook individuele instellingen bevatten die kunnen worden aangepast. |
| Hoofdprofiel | Een Hoofdprofiel is het primaire profiel dat wordt ingeladen bij het starten van de telefoon. Met dit profiel kunnen alle instellingen worden beheerd. Je kunt het zien als een Admin/Beheerdersomgeving. |
| Privéprofiel | Het Privéprofiel is een andere benaming voor het Hoofdprofiel. Deze onderscheiding ontstaat bij het configureren van de Insular (Island) app waarbij het Hoofdprofiel wordt ingedeeld in 2 omgevingen. Het Privéprofiel is hier 1 van en behoudt alle kenmerken van het Hoofdprofiel. |
| Werkprofiel | Het Werkprofiel is de omgeving die wordt aangemaakt bij het configureren van Insular (Island) waarbij het Hoofdprofiel wordt opgedeeld in 2 omgevingen. In tegenstelling tot het Privéprofiel heeft het Werkprofiel beperkte rechten en wordt het geïsoleerd van het Privéprofiel. Daarnaast kunnen de instellingen voor het Werkprofiel alleen worden benaderd via het Privéprofiel. |
| Mainland | Mainland is een andere benaming voor het Privéprofiel welke alleen zichtbaar is in de Insular (Island) app. |
| Island | Island is een andere benaming voor het Werkprofiel welke zichtbaar is in de Insular (Island) app. Daarnaast is het ook een andere benaming voor de Insular app. Insular kan worden download via F-Droid onder de naam 'Insular' maar na het downloaden wordt de app zichtbaar op de telefoon met de naam 'Island'. Dit kan verwarrend zijn, dus probeer de termen goed te onderscheiden. |
| Werk-apps pauzeren | Deze optie is alleen zichtbaar in het Werkprofiel en geeft je de mogelijkheid om (alle) apps die in het Werkprofiel staan te pauzeren (bevriezen) waardoor ze niet meer actief zijn totdat je op de knop Hervatten tikt. |
| Gebruikersprofiel | Een Gebruikersprofiel is secondair profiel dat kan draaien naast het Hoofdprofiel. Dit profiel bevat een eigen app, bestand- en mappenstructuur en instellingen. Hoewel een Gebruikersprofiel kan functioneren als een op zichzelf staand profiel, moet deze vanuit het Hoofdprofiel worden benaderd. |
GrapheneOS-systeemapps
GrapheneOS is standaard uitgerust met apps die zijn ontworpen door de GrapheneOS-ontwikkelaars. Hieronder vind je een overzicht van deze apps op alfabetische volgorde.
- App Store -> Dit is een GrapheneOS-app waarmee je de instellingen van andere GrapheneOS-systeemapps kunt beheren en de apps kunt bijwerken. Daarnaast kun je externe apps downloaden die zijn goedgekeurd door de ontwikkelaars van GrapheneOS.
- Auditor -> Met deze app kun je controleren of de GrapheneOS-versie die op jouw apparaat staat legitiem is. Je kunt dit ook controleren voor andere apparaten waar GrapheneOS op staat. De Auditor-app kan tevens worden gedownload via de Aurora Store of Google Play Store op apparaten die geen GrapheneOS, maar andere op Android gebaseerde besturingssystemen draaien.
- Bellen -> Met deze app kun je bellen of gebeld worden. Tevens kun je ook nieuwe contacten toevoegen, blokkeren, bewerken en verwijderen.
- Berichten -> Met deze app kun je sms-berichten verzenden en ontvangen.
- Bestanden -> Met deze app kun je bestanden die op je apparaat staan beheren. De app biedt je ook de mogelijkheid om mappen te maken en bestanden te sorteren op verschillende bestandstypes.
- Camera -> De camera-app van GrapheneOS geeft je alle basisfunctionaliteiten die je gewend bent van een goede camera. Je kunt foto’s maken, video’s opnemen en QR-codes scannen. Ook heb je verschillende camerafilters, een zoomfunctie, Night Sight, etc.
- Contacten -> Met de Contacten-app kun je je contacten beheren en nieuwe contacten toevoegen door ze handmatig in te voeren of door ze te importeren.
- Galerij -> De Galerij-app bevat alle basisfuncties van standaard galerijapps , zoals het bijsnijden en draaien van foto’s. Je kunt foto’s ook delen met andere apps.
- Info -> De Info app laat recente wijzigingen zien van GrapheneOS, een pagina met meerdere social media links en verschillende manieren om te doneren.
- Instellingen -> De Instellingen-app geeft je de mogelijkheid om je telefoon/tablet te personaliseren en geeft je toegang tot alle veiligheidsfuncties die je gewend bent van andere telefoons/tablets. Daarnaast vind je unieke GrapheneOS-instellingen die je privacy en veiligheid nog beter kunnen waarborgen.
- Klok -> De Klok-app bevat een standaardklok, wekker, timer en stopwatch. De app stelt je ook in staat om de live-tijden te bekijken van andere regio’s.
- PDF Viewer -> Met de PDF Viewer-app kun je PDF-bestanden openen zonder dat je hier Adobe voor nodig hebt.
- Rekenmachine -> Naast dat de Rekenmachine-app je in staat stelt om simpele en complexe berekeningen te maken, heb je ook toegang tot andere rekeneenheden.
- Vanadium -> Vanadium is een internetbrowser die is ontwikkeld door de ontwikkelaars van GrapheneOS. De app stelt je in staat om alle websites te bezoeken en is voorzien van privacy-vriendelijke functies zoals een incognitomodus en interne adblocker voor het blokkeren van ongewenste pop-upschermen en reclames.
Apps downloaden
Hoewel je de Google Play Store (kunt) gebruiken op de Pro Privacy Phone, raden wij dit ten zeerste af. In plaats daarvan adviseren we je om de volgende app-stores te gebruiken:
- GrapheneOS App Store – Dit is de app-winkel waarmee je interne GrapheneOS-apps kunt downloaden en bijwerken.
- Accrescent – Dit is een appwinkel waar je Free and Open Source-applicaties kunt vinden. Het unieke aan deze appwinkel is dat apps een specifieke handtekening krijgen van de ontwikkelaar. Hierdoor is het niet mogelijk dat iemand anders dezelfde app toevoegt aan de appwinkel. Mocht je deze app niet op je telefoon/tablet hebben staan, dan kun je deze installeren via de App Store van GrapheneOS.
- F-Droid – Dit is een appwinkel waar je zonder account Free and Open Source-applicaties kunt downloaden. De meeste apps die we aanraden, vind je in F-Droid. F-Droid geeft je sinds versie 1.19.0 ook de mogelijkheid om apps automatisch te laten updaten op de achtergrond. Dit staat standaard aan en daar hoef je dus niets voor te doen.
- Aurora Store – Hier vind je alle apps die in de Google Play Store staan. Je hoeft echter niet met een Google-account in te loggen om de apps te kunnen downloaden! Binnenkort is het ook mogelijk om apps die je hebt gedownload via de Aurora Store automatisch te laten updaten op de achtergrond.
Voor bovengenoemde appwinkels hebben we uitgebreide handleidingen op het Pro Privacy Platform.
Applicatielijst
Bij proprivacy.io hebben we 3 kernwaarden waar geselecteerde applicaties aan moeten voldoen. Dit zijn: Free and Open Source Software, privacy & veiligheid en decentralisatie van consensus.
Je vindt de applicatielijst met goedgekeurde applicaties zo meteen op het Pro Privacy Platform. Alle apps die je in onze applicatielijst vindt, mag je in je persoonlijke profiel plaatsen. De andere applicaties isoleer je in een apart profiel.
App-handleidingen
We hebben voor een aantal van onze favoriete apps handleidingen gemaakt. In deze handleidingen leggen we je uit hoe de applicaties werken en hoe je deze zo veilig en privacy-vriendelijk mogelijk kunt gebruiken. De wereld van Free and Open Source Software is constant in beweging. Deze handleidingen worden dus regelmatig bijgewerkt met nieuwe informatie.
Sandboxed Google Play Services
Veel Aurora (Play Store) apps werken alléén volledig in combinatie met een achtergronddienst van Google genaamd Play Services. GrapheneOS heeft hier een privacy-vriendelijke versie van ontwikkeld die de functionaliteiten van Google Play Services imiteert. In combinatie met deze dienst werken Aurora applicaties bijna altijd volledig. Wij raden ten zeerste aan om Google Play Services ALLEEN te installeren als apps niet goed werken of hier expliciet om vragen. Mocht je in de situatie belanden waarbij dit het geval is, installeer Google Play Services dan ALLEEN in een apart Gebruikersprofiel of als het echt niet anders kan, het Werkprofiel. Meer informatie over Gebruikersprofielen vind je zo meteen op het Pro Privacy Platform. Bij de installatie van Play Services wordt de Play Store ook geïnstalleerd. We raden echter aan om zoveel mogelijk Aurora te blijven gebruiken.
De installatie werkt als volgt:
- Ga naar het profiel waarop je Google Play Services wilt installeren.
- Open de applicatie App Store.
- Tik onderin op Google Play services.
- Je krijgt nu de volgende twee componenten te zien:
-> GsmCompatConfig
-> Google Play Store
Tik op Install om de twee componenten te installeren. LET OP! Tijdens de installatie wordt er voor elk component gevraagd of je netwerktoegang wilt verlenen. Dit raden we af, tenzij je Google Play Store daadwerkelijk wilt gebruiken. Dan adviseren we om alléén hiervoor netwerktoegang te geven. - Dit kan enkele minuten duren. Wacht tot dat het proces is voltooid. Je hoeft daarna niets meer te doen.
Het kan zijn dat sommige apps opnieuw moeten worden geïnstalleerd om Google Play Services te kunnen detecteren.
Wat is een VPN?
Een Virtual Private Network (VPN) is een manier om jouw internetverkeer te verbergen voor bijvoorbeeld je internetprovider, een website die je bezoekt, een eventuele hacker of een publiek netwerk. Met een VPN wordt jouw internetverkeer door een Tunnel van Encryptie geleid, waardoor je online activiteiten worden afgeschermd voor kwaadwillenden. Dit is goed voor je privacy en veiligheid, omdat je IP-adres (een cijfercode die je identificeert op het internet) daardoor niet zichtbaar is voor bovengenoemde entiteiten. In plaats daarvan zien deze entiteiten het IP-adres van je VPN-dienst. Men kan niet zien naar welke websites je gaat, welke applicaties je gebruikt, etc. Vrijwel alle VPN-diensten bieden je ook de optie om te verbinden met een server die in een ander land is gelokaliseerd, waardoor je toegang kunt krijgen tot regiogebonden content.
Hoewel de data voor vrijwel alle bovengenoemde elementen niet zichtbaar is, is het echter zo dat veel VPN-diensten (wel) je internetverkeer kunnen inzien, omdat deze data wordt bijgehouden. Wij adviseren daarom alleen VPN-diensten te gebruiken die een zogeheten No Logging Policy hanteren. Mullvad VPN is hier een perfect voorbeeld van. Er wordt bij Mullvad VPN geen metadata zoals een voornaam/achternaam, telefoonnummer, e-mailadres en huisadres vereist voor het aanmaken van een account. Op deze manier weten deze VPN-diensten niet wie je bent bij het aanmaken van een account, waardoor je privacy gewaarborgd blijft. Meer hierover lees je hieronder.
Gebruik je op dit moment al een VPN? Weet dat er enorm veel VPN’s zijn die absoluut niet te vertrouwen zijn. We hebben hier een uitgebreide blog over geschreven op onze website. Deze blog kun je eventueel hier lezen.
Het gebruiken van een VPN
Om het makkelijk te maken voor onze gebruikers hebben we Mullvad VPN gedownload en geïnstalleerd, zodat je dat niet zelf hoeft te doen. We laten je hieronder zien hoe je een account kunt aanmaken en Mullvad VPN kunt activeren:
Sla onderstaande handleiding over als je al een account hebt.
- Open als eerste de Mullvad VPN-app.
- Je krijgt nu een invulveld te zien waarin je een accountnummer kunt invoeren. Mocht je al een account hebben, vul hier dan het desbetreffende accountnummer in. Ga verder met stap 3 als je nog geen account hebt.
- Klik op Accountnummer genereren.
- Kopieer je accountnummer en bewaar deze in een veilige omgeving, bijvoorbeeld in een bericht aan jezelf via Signal of Session of in een wachtwoordmanager als Bitwarden.
- Klik op de knop Meer krediet kopen.
- Je wordt nu geleid naar de Mullvad VPN-website, waar je verschillende betaalopties te zien krijgt. Wij raden aan om met Monero te betalen. Je krijgt dan zelfs 10% korting! Heb je nog geen Monero? Volg dan het eerste deel van onze Pro Privacy Crypto Cursus via cryptoprivacy.nl. Het is ook mogelijk om met cash te betalen. Het bedrag verstuur je dan via de post naar het bedrijf. Volg hiervoor de instructies die op de website staan. We gaan in dit voorbeeld verder met Monero. Klik op Monero en klik vervolgens op Maak een eenmalig betalingsadres aan. Gebruik dit eenmalige adres dus eenmaal! TIP! Als deze 2 opties niet mogelijk zijn in jouw situatie, klik dan op Overige en kies bijvoorbeeld voor iDeal om met je bank te betalen. Wij raden dit af, maar het is eventueel een optie. Het is ook mogelijk om met een voucher te betalen. Het voordeel van een voucher is dat derde partijen niet kunnen zien voor wie de voucher wordt gekocht. Het is een fysieke voucher en het accountnummer dat op het pasje staat is verzegeld. Mocht je hier interesse in hebben, dan kun je een Nederlandse voucher kopen op Amazon.
- Kies hoeveel maanden je gebruik wilt maken van Mullvad. Je kunt de termijn van je account later altijd verlengen. Als je voor iDeal of een ander traditioneel betaalmiddel hebt gekozen, voer deze dan uit en ga direct naar stap 10.
- Open de Edge Wallet of de Cake Wallet en navigeer naar je Monero Wallet. Scan de QR-code op de Mullvad-pagina om direct de betaalgegevens in de Edge/Cake-app in te laden.
- Controleer de informatie in de desbetreffende Wallet-app en bevestig de betaling. De transactie kan enkele minuten duren.
- Ga nu weer terug naar de Mullvad VPN. Het kan zijn dat de betaling een paar minuten tijd nodig heeft om te worden verwerkt.
- Na het verwerken word je ingelogd. Klik op Verbinding maken om de verbinding te bevestigen.
- Tik nu rechtsboven op het tandwielicoon (Instellingen).
- Tik op VPN-instellingen.
- Vink Lanceren bij opstarten en Automatisch verbinden beide aan. Dit zorgt ervoor dat de verbinding automatisch in stand wordt gehouden door de telefoon/tablet, dus je hoeft na het herstarten van de laptop niets te doen, behalve het op tijd verlengen van je account.
Gefeliciteerd! Je hebt succesvol een account aangemaakt en je bent verbonden met Mullvad VPN. De verbinding wordt automatisch door de laptop in stand gehouden, dus je hoeft na het herstarten van de laptop niets te doen, behalve het op tijd verlengen van je account.
Orbot (voor de technische gebruiker)
Het Tor-netwerk is meer gedecentraliseerd dan een VPN, maar het nadeel van Tor is dat er meer configuratie nodig is en dat het niet geschikt is voor grote hoeveelheden data (bijvoorbeeld met het streamen van een video). Wij raden enkel technische gebruikers aan om te kiezen voor Orbot. Per profiel moet je een keuze maken: je kiest voor een VPN, of voor Orbot. Je kunt ze niet tegelijkertijd gebruiken in hetzelfde profiel.
Met Orbot kun je specifieke applicaties laten verbinden met het Tor-netwerk. Dit is handig, want niet alle applicaties werken goed via Tor. Bij het gebruik van Orbot is het essentieel om een aantal TOR-gerelateerde instellingen te controleren. In dit overzicht vind je welke applicaties uit de applicatielijst je volgens ons wel of niet via Tor kunt verbinden. Sommige applicaties kun je beter via een VPN draaien. Dit geven we dan ook aan in de tabel. Let op! Je moet dit proces in beide profielen in Orbot toepassen.
- Open de Orbot-app.
- Tik op Choose apps.
- Onderstaande systeemapps (zwarte/witte icoontjes) en apps die los zijn geïnstalleerd, moeten worden uitgezet in Orbot. Onderstaande apps staan niet allemaal in beide profielen. Als je dus een app niet kunt vinden, heeft het geen verdere consequenties.
Dit zijn: Accrescent App Store Auditor Aurora Store F-Droid Berichten Galerij Instellingen System Updater (alleen in het Privéprofiel) Telefoon Telefoonservices - Tik rechtsboven op Opslaan/Save.
- Sluit Orbot af en ga naar Instellingen.
- Tik op Netwerk en internet.
- Tik op VPN.
- Tik op het tandwielicoon naast Orbot.
- Schakel Verbindingen zonder VPN blokkeren uit.
- Doet dit bij beide Orbot-applicaties (zowel in het privé- als in het werkprofiel).
Op het Pro Privacy Platform vind je zo meteen een uitgebreide Orbot-handleiding. We raden aan om deze te bekijken nadat je deze handleiding doorlopen hebt.
Bellen (alleen voor telefoons)
Bellen werkt bij GrapheneOS hetzelfde als bij een gewoon Android-toestel. Je gebruikt de Bellen-app om te kunnen bellen. Deze app kun je herkennen aan het telefoontje, dat standaard linksonder op het Startscherm staat. Om te kunnen bellen, heb je natuurlijk een simkaart nodig.
Hoewel de focus van GrapheneOS ligt op privacy, kan het besturingssysteem je niet beschermen tegen spionage van je telefoonprovider. Telefoongesprekken kunnen nog steeds worden afgeluisterd. Dit komt doordat het telefoonnetwerk van zichzelf onveilig is. De communicatie via het netwerk wordt niet versleuteld via E2EE (End-to-End Encryption) waardoor de communicatie kan worden onderschept.
De app bestaat uit de 3 volgende tabbladen:
- Snelkeuze: Hier vind je de contacten die je als favoriet hebt ingesteld.
- Oproepen: Hier vind je alle recente oproepen (gebeld, aangenomen en gemist).
- Contacts: Hier vind je een lijst met alle contacten. Deze contacten worden uit de app Contacten gehaald.
Sms’en (alleen voor telefoons)
SMS’en werkt bij GrapheneOS hetzelfde als bij een gewoon Android-toestel. Je gebruikt de Berichten-app om sms’jes te versturen en te ontvangen. Deze app kun je herkennen aan het papiertje, dat standaard onderin het startscherm staat. Om te kunnen Sms’en, heb je natuurlijk een simkaart nodig.
Hoewel de focus van GrapheneOS ligt op privacy, kan het besturingssysteem je niet beschermen tegen spionage van je telefoonprovider. Sms-berichten kunnen nog steeds worden onderschept. Dit komt doordat het telefoonnetwerk van zichzelf onveilig is. De communicatie via het netwerk wordt niet versleuteld via E2EE (End-to-End Encryption).
Bij het openen van de app kom je standaard in het hoofdscherm terecht, waar je alle sms-berichten ziet staan. Door op een sms-bericht te tikken, wordt deze geopend en kun je hiermee een interactie doen. Rechtsboven vind je 3 puntjes waarmee je naar gearchiveerde berichten kunt gaan en naar de instellingen van de app.
Contacten
Contacten kunnen worden verhuisd naar je Pro Privacy Phone. In de Verhuishandleiding leggen we je zo uit hoe je je contacten kunt verhuizen vanaf een iPhone of een Android.
Simkaarten
We begrijpen dat de meeste mensen (nog) niet zonder simkaart kunnen leven. Daarom raden we aan om zoveel mogelijk te bellen via encrypted (versleutelde) berichten-applicaties als Signal en Session. Op het Pro Privacy Platform staan zeer uitgebreide handleidingen voor beide applicaties.
Verbinding maken met een wifinetwerk
Je kunt op verschillende manieren verbinding maken met een wifinetwerk. Onderstaande instructies laten zien hoe je dit doet met een nog niet eerder verbonden wifinetwerk. Ook laten we zien hoe je dit doet met een netwerk waar je al eerder verbonden mee bent geweest.
Dit doe je als volgt:
- Ga naar Instellingen.
- Tik op Netwerk en internet.
- Tik op Internet.
- Zorg ervoor dat wifi is ingeschakeld.
- Tik op het wifi-netwerk waar je mee wilt verbinden en voer indien nodig een wachtwoord in.
Het is ook mogelijk om met een QR-code te verbinden met een draadloos netwerk. Hiervoor heb je een apparaat nodig dat al verbinding heeft met het netwerk. Denk aan bijvoorbeeld een telefoon van een familielid, kennis, collega, klasgenoot, etc. We gaan er in dit voorbeeld vanuit dat de telefoon die wordt gebruikt ook op GrapheneOS draait.
Je kunt dit op de volgende manier doen:
Gebruiker die al verbinding heeft
- Ga naar Instellingen.
- Tik op Netwerk en internet.
- Tik op Internet.
- Tik op het desbetreffende wifi-netwerk.
- Tik op Delen.
Er verschijnt nu een QR-code. Deze moet worden gescand met de telefoon/tablet die nog geen verbinding heeft.
Gebruiker die nog geen verbinding heeft
- Ga naar Instellingen.
- Tik op Netwerk en internet.
- Tik op Internet.
- Tik op Netwerk toevoegen.
- Tik op de mini-QR-code.
- De camera wordt nu geopend. Scan de QR-code die op het andere toestel zichtbaar is om direct een verbinding te maken.
WiFi geautomatiseerd uitschakelen
Met GrapheneOS kun je je Wi-Fi geautomatiseerd uit laten schakelen wanneer je een bepaalde tijd geen verbinding meer hebt. Hiermee voorkom je dat andere (niet vertrouwde) netwerken je telefoon kunnen detecteren. Het enige nadeel van deze functie, is dat wanneer je binnen het bereik bent van een vertrouwd netwerk, de wifi-functionaliteit van je telefoon niet automatisch weer aangaat. Je moet dit dus handmatig doen.
Je kunt dit als volgt instellen:
- Ga naar Instellingen.
- Tik op Beveiliging en privacy.
- Tik op Exploit protection.
- Tik op Turn off Wi-Fi automatically.
- Selecteer na welke periode de wifi-functionaliteit dient te worden uitgeschakeld.
Apparaten koppelen met Bluetooth
Dit doe je als volgt:
- Ga naar Instellingen.
- Tik op Verbonden apparaten.
- Tik op Verbindingsvoorkeuren.
- Tik op Bluetooth.
- Schakel Bluetooth gebruiken in.
- Tik op Apparaat koppelen om een overzicht te krijgen van apparaten die actief zijn. Zorg ervoor dat het apparaat waarmee je wilt verbinden aanstaat. De meeste apparaten hebben een zogeheten ‘pair-knop’, waarmee het apparaat laat weten dat er een verbinding tot stand kan worden gebracht. In sommige gevallen wordt het apparaat pas zichtbaar nadat je op de pair-knop hebt ingedrukt. Volg de instructies van het apparaat om te zien waar je deze knop kunt vinden.
Na een apparaat te hebben toegevoegd, kun je hiervan ook de weergavenaam aanpassen door op het desbetreffende apparaat te tikken.
Bluetooth geautomatiseerd uitschakelen
Wanneer Bluetooth ingeschakeld staat, kunnen andere apparaten constant jouw signaal oppikken. GrapheneOS geeft je de mogelijkheid om Bluetooth na een bepaalde tijd uit te schakelen, waardoor andere apparaten je telefoon niet kunnen zien na een bepaalde tijd.
Dit kun je als volgt instellen:
- Ga naar Instellingen.
- Tik op Beveiliging en privacy.
- Tik op Exploit protection.
- Tik op Turn off Bluetooth automatically.
- Selecteer na hoelang de Bluetooth-functionaliteit dient te worden uitgeschakeld.
Veiligheid
Hieronder vind je de belangrijkste zaken die je kunt doen om je algehele digitale privacy en veiligheid naar een hoger niveau te kunnen tillen.
OEM-ontgrendeling
Om veiligheidsredenen is het goed om te controleren of OEM-ontgrendeling uitgeschakeld staat in de ontwikkelaarsopties.
- Ga naar Instellingen.
- Scroll naar beneden en tik op Systeem.
- Tik op Ontwikkelaarsopties.
- Schakel OEM-ontgrendeling uit.
- Doe het volgende als je Ontwikkelaarsopties niet ziet staan: Ga naar Instellingen.
- Scroll helemaal naar beneden en tik op Over de telefoon.
- Scroll weer helemaal naar beneden en 7 tot 10 keer op Buildnummer.
- Voer je pincode/wachtwoord in als hiernaar wordt gevraagd. De Ontwikkelaarsopties zijn daarna zichtbaar (stap 3).

OEM-vergrendeling
Apparaatvergrendeling instellen
We raden ten zeerste aan om een pincode of een wachtwoord in te stellen om je apparaat beter te beveiligen. Hiermee dien je tijdens het ontgrendelen de pincode/het wachtwoord in te voeren. Het is ook mogelijk om een vingerafdruk in te stellen. Hier gaan we in onderstaande handleiding verder op in.
Dit werkt als volgt:
- Ga naar Instellingen.
- Tik op Beveiliging en privacy.
- Je krijgt nu een scherm te zien waarin wordt aangegeven dat je apparaat mogelijk gevaar loopt. Maak je geen zorgen. Tik op de gele knop Schermvergrendeling instellen om verder te gaan.
- Tik op Pincode of Wachtwoord.
- Voer een nieuwe pincode/wachtwoord in. De pincode moet minstens 4 cijfers bevatten, maar een pincode van 6 cijfers wordt aanbevolen voor betere beveiliging. Wachtwoorden moeten minimaal 4 tekens bevatten en maximaal 128. Het wordt aanbevolen om minimaal 16 tekens te gebruiken. Meerdere woorden (zinnen met spaties) zijn ook mogelijk.
- Tik op Volgende.
- Herhaal de nieuwe pincode/het nieuwe wachtwoord en tik op Bevestigen om verder te gaan.
- Laat de vinkjes zoals ze zijn en tik op Klaar om het proces te voltooien.
- Daarna wordt automatisch doorgeleid naar het scherm van stap 3 maar nu met een groen vinkje met de tekst Dat ziet er goed uit. Dit betekent dat alles goed is gegaan.
Vingerafdruk instellen
Met het instellen van een vingerafdruk voeg je een extra laag van beveiliging toe aan je telefoon/tablet naast je pincode of wachtwoord. Om die reden moet je eerst een pincode of wachtwoord hebben ingesteld. Je blijft echter de pincode/het wachtwoord nog nodig hebben bij het opstarten van het apparaat. Er wordt namelijk altijd als eerste om de pincode/wachtwoord gevraagd. Daarna kun je de vingerafdruk gebruiken om het apparaat te ontgrendelen. Daarnaast geeft GrapheneOS je maar 5 pogingen om de vingerafdruk succesvol uit te voeren, in tegenstelling tot Android, waarbij je 30 pogingen hebt met een pauze van 30 seconden bij 5 mislukte pogingen. Dit geeft indringers zeer beperkte ruimte om een ontgrendeling te forceren.
Doe het volgende als je een vingerafdruk wilt instellen:
- Ga naar Instellingen.
- Tik op Beveiliging en privacy.
- Tik op Apparaatontgrendeling.
- Tik op Vingerafdruk.
- Voer de pincode of het wachtwoord in waarmee je het apparaat wilt ontgrendelen.
- Lees de voorwaarden en tik op Ik ga akkoord om verder te gaan.
- In het volgende scherm krijg je een uitleg over hoe het instellen van de vingerafdrukfunctionaliteit werkt. Tik op Starten om het proces te beginnen.
- Plaats je duim meerdere malen op het cirkeltje. Verander je duim van positie, net zolang totdat het cirkeltje helemaal is gevuld.
- Je bent nu klaar met het instellen. Je kunt ook meerdere vingerafdrukken toevoegen (bijvoorbeeld van iemand die je volledig vertrouwt) om je apparaat te kunnen ontgrendelen. Ga hiervoor terug naar stap 3 en tik op Vingerafdruk.
TIP! Je kunt een bestaande vingerafdruk een andere naam geven of de functionaliteit helemaal uitzetten. Je kunt ook eenzelfde vingerafdruk meerdere malen toevoegen, bijvoorbeeld: vochtig/niet vochtig of warm/koud. Zo weet je zeker dat je vingerafdruk in elke situatie goed werkt. Daarnaast kun je ook aangeven of je de vingerafdruk wilt gebruiken om je apparaat te kunnen ontgrendelen. Mocht de vingerafdrukscan niet werken, dan kun je nog altijd inloggen met je ingestelde pincode of wachtwoord.
Vingerafdruk instellen voor je Werkprofiel
Het kan zijn dat je een app in je Werkprofiel hebt staan die ook een vingerafdrukfunctie heeft om de app te ontgrendelen. Deze vingerafdruk moet apart worden ingesteld voor je Werkprofiel.
Dit doe je als volgt:
- Ga naar Instellingen.
- Tik op Beveiliging en privacy.
- Tik op Apparaatontgrendeling.
- Tik op Vingerafdruk voor werk.
- Volg bovenstaande instructie om een vingerafdruk in te stellen.
Alternatieven
Van e-mailprovider switchen
Je e-mail is het centrum van je digitale leven. Je kunt er al je wachtwoorden opvragen voor verschillende accounts bij verschillende diensten. Het beschermen van de data in je inbox is dus van groot belang. Er zijn alternatieve maildiensten waarmee je kunt mailen zoals je gewend bent, maar dan op een veiligere manier met E2EE (end-to-end-Encryptie). Apps die voldoen aan deze eisen zijn Proton Mail en Tutanotamail.
Let op: hoewel deze diensten veiliger en privacy-vriendelijker worden geacht, is het belangrijk te vermelden dat het e-mailprotocol oud is. Om die reden zal het nooit de hoeveelheid privacy kunnen bereiken die je met een encrypted messaging app kan bereiken (Signal/Session). Gebruik bij gevoelige communicatie dus altijd een encrypted messaging-app.
Maak gebruik van een VPN
Een VPN (Virtual Private Network) is een tool waarmee je je IP-adres kunt verbergen op het internet zodat bijvoorbeeld hackers of je internetprovider niet kunnen zien wat je aan het doen bent. Veel VPN-bedrijven zijn echter absoluut niet te vertrouwen. Ze kunnen niet alleen zien wat je aan het doen bent, maar verkopen ook nog eens deze data aan andere bedrijven. Apps die wel doen wat een echte VPN-dienst hoort te doen zijn: Mullvad VPN, Proton VPN en IVPN. Mullvad is onze favoriete VPN. In de Mullvad-handleiding lichten we uitgebreid toe waar een goede VPN dienst aan moet voldoen. Je vindt deze handleiding zometeen op het Pro Privacy Platform. Wij raden de meeste klanten aan om in je werkprofiel gebruik te maken van een VPN, aangezien je hier veel applicaties installeert die niet goed functioneren via TOR.
Gebruik een wachtwoordmanager
Tegenwoordig heb je wachtwoorden nodig voor vrijwel elke dienst en website. Je kunt overal een account aanmaken, maar wanneer je zoveel accounts hebt, is het niet gek dat je dezelfde (simpele) wachtwoorden vaker gebruikt. Hiervoor zijn zogeheten ‘wachtwoordmanagers’ bedacht waarmee je complexe wachtwoorden kunt laten genereren en de wachtwoordmanager deze kan laten onthouden, zodat jij dat niet hoeft te doen. Bitwarden is onze favoriete wachtwoordmanager. Je vindt zo een uitgebreide Bitwarden-handleiding op het Pro Privacy Platform.
Gebruik E2EE-berichtenapps
Berichtenapps zoals WhatsApp, Facebook Messenger en zelfs Telegram zijn niet Private-by-Default, wat betekent dat de berichten die je verstuurt en ontvangt niet versleuteld zijn en/of niet open source zijn. Sommige Big Tech-berichtenapps hebben zelfs een zogeheten ‘backdoor’, waardoor andere instanties (zoals inlichtingendiensten) bij je data kunnen komen. Berichtenapps die dit niet doen zijn Signal, Session en Briar. Voor Session en Briar hoef je überhaupt geen telefoonnummer te registeren om van de dienst gebruik te kunnen maken.
Gebruik TOR (Orbot)
Het TOR-netwerk heeft een slechte naam gekregen door het zogeheten ‘Dark Web’. Hoewel privacy-vriendelijke netwerken zoals TOR kunnen worden gebruikt voor criminele praktijken, is dit nog steeds de beste manier om je online gedrag te kunnen verbergen voor bijvoorbeeld hackers en je internetserviceprovider. Een app die je hierbij kan helpen is Orbot. Meer informatie hierover vind je zo in de Orbot-handleiding op het Pro Privacy Platform. De Orbot-applicatie vereist iets meer configuratie op applicatieniveau. Vind je dit te ingewikkeld? Dan kun je overwegen om bijvoorbeeld Mullvad VPN in je persoonlijke profiel te gebruiken.
Auditor
De Auditor app geeft je de mogelijkheid om de legitimiteit van de GrapheneOS installatie te verifiëren. Hierdoor weet je zeker dat de installatie goed gegaan is. De verificatie houdt ook rekening met de beveiliging van het apparaat. Heb je bijvoorbeeld geen pincode ingesteld, dan wordt het hoofdprofiel als niet beveiligd gekenmerkt. De verificatie wordt dan als nog met succes afgerond, maar geeft niet het beste resultaat. Hieronder beschrijven we de verschillende resultaten die je kunt krijgen en waar je deze aan kunt herkennen. De verificatiemethode die de Auditor app gebruikt gaat middels een QR-code scan waarbij de zogeheten Fingerprint van het apparaat wordt gecontroleerd.
Je hebt hiervoor het volgende nodig:
- Een Pro Privacy Phone/Tablet en een andere op Android gebaseerd apparaat met Android 12 of nieuwer.
- De Auditor app moet op beide apparaten zijn geïnstalleerd. Als je een apparaat hebt zonder GrapheneOS, download dan de Auditor (GrapheneOS) app via de Aurora Store. Je kunt de app ook downloaden in de Google Play Store onder de naam Auditor (GrapheneOS).
- Het apparaat dat moet worden gescand draait op de meest recente versie van GrapheneOS.
Doe het volgende als je aan bovenstaande eisen voldoet:
- Open de Auditor app op allebei de apparaten.
- Tik Auditee (device being verified) aan op het apparaat die moet worden geverifieerd.
- Tik Auditor (device preforming verification) aan op het apparaat die de scan moet uitvoeren.
- Op het Auditor-apparaat verschijnt nu een QR-code. Scan deze met het Auditee-apparaat.
- Tik na het scannen op de QR-code die wordt weergegeven op het Auditor-apparaat.
- Scan nu de QR-code die wordt weergegeven op het Auditee-apparaat met het Auditor-apparaat.
- Je krijgt nu het eindresultaat van de verificatie te zien op het Auditor-apparaat.
De optie Enable remote verification behandelen we in onze uitgebreide GrapheneOS handleiding welke je zo meteen kunt vinden op het Pro Privacy Platform.
Wat betekenen de verschillende eindresultaten?
Er zijn verschillende eindresultaten die je kunt krijgen, afhankelijk van de verificatie. Hieronder beschrijven we de verschillen.
Groen: De check is met succes afgerond en geeft aan dat er een sterke verificatie heeft plaatsgevonden. Dit betekent dat er een legitieme versie van GrapheneOS op het apparaat is geïnstalleerd dat alles up-to-date is. Dit betekent ook dat je het apparaat goed hebt beveiligd middels een pincode/wachtwoord.
Oranje: De check is met succes afgerond en geeft aan dat de initiële verificatie goed is. Hoewel dit betekent dat de GrapheneOS versie die op het apparaat staat legitiem is, geeft dit scherm ook aan dat je hoofdprofiel niet beveiligd is met bijvoorbeeld een pincode/wachtwoord. Biometrische functies zoals de Vingerafdruk hebben hier geen invloed op.
Rood: Er is een error ontstaan tijdens de verificatie vanwege missende componenten. Dit kan aan meerdere dingen liggen.
- GrapheneOS en/of de Auditor app zijn niet up-to-date. Controleer in dit geval of alles up-to-date is. Het kan ook zijn dat het apparaat te oud is om nog updates te ontvangen.
- Er staat nog data van een vorige Auditor sessie die word gebruikt om de verificatie te doen. Tik in dit geval rechtsboven in de Auditor app op de 3 puntjes en tik vervolgens op Clear Auditee pairings en Clear Auditor pairings.
- De installatie van GrapheneOS is niet legitiem. Zet in dit geval het apparaat terug naar de Fabrieksinstellingen.
Meer functies
Zie voor meer geavanceerde functies en functiebeschrijvingen van het besturingssysteem onze GrapheneOS Gebruikershandleiding.
Verhuizen
Wil je weten hoe je je Contacten kunt verhuizen naar je Pro Privacy Phone? Of andere zaken zoals je mail, YouTube inschrijvingen of je Spotify muziekbibliotheek? We leggen je uit hoe je dit kunt doen in onze Verhuishandleiding.
Pro Privacy Platform
Op het Pro Privacy Platform vind je de goedgekeurde applicatielijst, de applicatiehandleidingen, instructievideo’s, veelgestelde vragen en nog veel meer!
Na de verhuizing van je data raden we aan om als eerst naar de F-Droid, Aurora en Orbot handleiding te kijken.
- Intro
Gefeliciteerd, je Pro Privacy Phone/Tablet is binnen!
Met deze beginnershandleiding laten we je zien hoe je jouw Pro Privacy Phone/Tablet in gebruik kunt gaan nemen. We behandelen de volgende punten:
- Besturing
– Het aan- en uitzetten van de telefoon/tablet
– De weergavetaal aanpassen
– De indeling van het Start- en Vergrendelscherm
– Het instellen van de navigatiemodus (besturing)
– Een overzicht van de verschillende soorten iconen
– Het gebruiken van gebaren en knoppen
– Het gebruik van de telefoon/tablet met 1 hand. - Profielen
– Het gebruik van profielen (Mainland en Island) - Apps
– Het gebruik van Orbot
– Een overzicht van alle GrapheneOS-systeemapps
– Het downloaden van apps
– Het bijwerken van apps
– Informatie over Sandboxed Google Play Services
– Informatie over onze applicatielijst
– Informatie over onze app-handleidingen - Bel en SMS
– Het gebruik van de Bellen- en Berichten-app. - WiFi en Bluetooth
– Verbinding maken met een draadloos netwerk (WiFi)
– WiFi automatisch uitschakelen na een bepaalde tijd
– Een apparaat koppelen met Bluetooth
– Bluetooth automatisch uitschakelen na een bepaalde tijd - Beveiliging
– Het uitschakelen van de OEM-ontgrendeling
– Het instellen van een apparaatvergrendeling (pincode)wachtwoord)
– Het instellen van een vingerafdruk
– Een overzicht van alternatieven voor bepaalde diensten - Auditor
– Het gebruik van de Auditor-app - Meer informatie
– Handige links naar andere handleidingen op onze website
Meegeleverde accessoires
De telefoon/tablet wordt geleverd met de volgende componenten:
- Een USB-C-kabel waarmee je het apparaat kan opladen. Het ene uiteinde sluit je aan op je apparaat en het andere steek je in een stekker of sluit je aan op een ander apparaat.
- Een verlengstuk dat je kunt gebruiken als je geen apparaten hebt met een USB-C-aansluiting, maar wel een gewone USB-aansluiting.
- Een kaartje waar alle nodige informatie op staat over onze dienst, met links naar onder andere onze website en starthandleiding.
- Een dock (alleen voor tablets) waarmee je je tablet kunt opladen.
- Een metalen pin (alleen voor telefoons) waarmee je het simslot voor de simkaart kunt openmaken.
- Een boekje waar alle nodige informatie in staat over de Google Pixel-telefoon.
- BONUS: stickers die je kunt gebruiken om het Google-icoon aan de achterkant van de telefoon af te plakken.
Mocht je de USB-C-kabel en/of het verlengstuk niet meer in bezit hebben, dan kun je deze bij vrijwel alle telefoonwinkels aanschaffen.
- Besturing
- Besturing
Telefoon/tablet aanzetten
Houd de aan/uit-knop van de telefoon/tablet een paar seconden ingedrukt. Op een gegeven moment zie je een scherm met daarin een gele driehoek. Wacht een paar seconden en vervolgens zie je een Google-logo. Geen zorgen! Het Google-logo maakt deel uit van het opstartproces, maar Google is niet aanwezig op het apparaat. Op een gegeven moment verandert het Google-logo in het GrapheneOS-logo.
Telefoon/tablet uitzetten
Om de telefoon/tablet weer uit te schakelen, houd je nogmaals de aan/uit-knop ingedrukt. Je krijgt nu de volgende 4 knoppen te zien:
- Uitzetten: Zet het apparaat helemaal uit.
- Opnieuw opstarten: Herstart het apparaat.
Wanneer je in een apart Gebruikersprofiel zit, krijg je nog een vijfde optie te zien, genaamd: Sessie beëindigen. Deze optie gebruik je om het huidige Gebruikersprofiel af te sluiten en weer terug te gaan naar het Hoofdprofiel.
Startscherm
Je komt na het aanzetten van de telefoon terecht op het Startscherm. We hebben GrapheneOS in combinatie met een aantal belangrijke apps alvast voor je geïnstalleerd.
Je krijgt nu een overzicht te zien met de volgende geïnstalleerde apps:
- Accrescent: Een appwinkel waarmee je zonder account Free and Open Source Software-apps kunt downloaden.
- F-Droid: Een appwinkel waarmee je zonder account Free and Open Source Software-apps kunt downloaden.
- Aurora Store: Een appwinkel waarmee je met een anoniem account apps kunt downloaden die ook in de Google Play Store beschikbaar zijn. En dat zonder in te loggen met een Google-account!
- Island (Insular): Een app waarmee we het werkprofiel (Island) hebben toegevoegd aan je telefoon. Insular hoef je enkel te gebruiken wanneer je apps vanuit je hoofdprofiel wil kopiëren naar je werkprofiel.
- Mullvad VPN: Onze favoriete VPN-dienst, waarmee je internetactiviteiten worden afgeschermd.
Standaard staan er 5 apps op de menubalk, onderin het scherm. Dit zijn:
- Bellen (telefoontje): Hiermee kun je bellen of gebeld worden. De app heeft toegang tot je contactenlijst en geeft een overzicht weer van de meest recente telefoongesprekken.
- Berichten: Hiermee verstuur en ontvang je sms-berichten.
- Instellingen: De belangrijkste app op je telefoon waarmee je allerlei instellingen kunt beheren.
- Vanadium: De standaardinternetbrowser van GrapheneOS.
- Camera: De standaard camera-app van GrapheneOS.
Alle bovengenoemde apps kun je verplaatsen of van het startscherm verwijderen, indien gewenst.
Vergrendelscherm
Druk op de aan/uit-knop om de telefoon/tablet te vergrendelen. Door nogmaals op dezelfde knop te drukken, krijg je het vergrendelscherm te zien. Hierin vind je de klok, de datum en eventuele meldingen die nog bekeken moeten worden. Sommige specifieke widgets kunnen hier ook worden weergegeven. Swipe van onder naar boven of druk lang op het icoontje onderin het scherm om de telefoon te ontgrendelen.
- Open slotje: Swipe omhoog om het apparaat te ontgrendelen (of houd deze lang ingedrukt).
- Gesloten slotje: Dit betekent dat er een pincode moet worden ingevoerd om het apparaat te ontgrendelen.
- Vingerafdruk: Dit betekent dat je je vinger op het icoontje moet leggen waarmee je een vingerafdrukscan hebt ingesteld om het apparaat te ontgrendelen.
Weergavetaal aanpassen
Standaard staat GrapheneOS in het Engels ingesteld.
Je kunt dit op de volgende manier aanpassen:
- Ga naar Instellingen.
- Scroll naar beneden en tik op Systeem.
- Tik op Languages.
- Tik op System Languages.
- Tik op Nederland (Nederlands.
- Tik op Nederland.
- Houd Nederlands (Nederland) ingedrukt en sleep deze naar boven.
- Tik in het pop-upscherm op Change.
OPTIONEEL: Als Nederlands hier niet bij staat, tik dan op Add a language om deze toe te voegen.

Weergavetaal-instellen
Quick Toggles
Quick toggles zijn knoppen waarmee je met een paar snelle acties bepaalde functies kunt in- en uitschakelen. Om hier te komen, swipe je 2 keer van boven naar beneden (of met twee vingers een enkele keer). Je krijgt nu 8 verschillende Quick toggles te zien. Wanneer je naar rechts swipet, krijg je nog een tweede kolom te zien. De belangrijkste toggles zijn:
- Internet
- Bluetooth
- Vliegtuigmodus
- Locatie
- Microfoontoegang
- Cameratoegang
Door op een toggle te tikken, wordt deze aan- of uitgezet. Sommige toggles kun je ook ingedrukt houden om de instellingen te benaderen. De Internet-toggle laat je bijvoorbeeld een WiFi-netwerk selecteren binnen het Quick Toggles-scherm, zonder dat je hiervoor naar de instellingenapplicatie hoeft te gaan.
Onder de toggles vind je een pennetje waarmee je de toggles zelf kunt inrichten door ze te verplaatsen. Je kunt ook nieuwe toggles toevoegen. Sommige quick toggles worden pas zichtbaar als je deze inschakelt in de instellingen van de telefoon.
Naast dat je functies in en uit kunt schakelen, kun je ook de helderheid aanpassen van je telefoon.
Navigatiemodus
GrapheneOS geeft je 2 manieren om door je telefoon/tablet te navigeren. Dit kan met gebaren of met 3 knoppen, onderin het scherm.
Dit kun je als volgt instellen:
- Ga naar Instellingen.
- Scroll naar beneden en tik op Systeem.
- Tik op Gebaren.
- Tik op Navigatiemodus.
- Selecteer de gewenste optie.
Navigatie met gebaren
- Om naar het startscherm te gaan, swipe je omhoog vanaf de onderkant van het scherm.
- Om tussen schermen te schakelen, swipe je omhoog vanaf de onderkant, houd je het scherm vast en laat je het los. Je krijgt nu een overzicht te zien van alle apps die op het moment openstaan. Tik op het scherm waar je naartoe wilt schakelen.
- Om schermen af te sluiten, swipe je omhoog vanaf de onderkant, houd je het scherm vast en laat je het los. Je krijgt nu een overzicht te zien van alle apps die op het moment openstaan. Swipe het scherm dat je wilt omhoog om het af te sluiten.
- Om terug te gaan naar het vorige scherm, swipe je vanaf de linker- of rechterkant.
Navigatie met 3 knoppen
- Om terug te gaan naar het vorige scherm, tik je linksonder op het pijltje.
- Om naar het startscherm te gaan, tik je onderin op het rondje.
- Om tussen schermen te schakelen, tik je rechtsonder op het vierkantje.

App-iconen
Een app-icoon kan verschillende indicatoren bevatten waarmee je de status en de locatie van de app kan zien. Hieronder vind je een lijst met dit soort indicatoren en wat ze betekenen. Als voorbeeld gebruiken we het icoon van de app IVPN, maar dit geldt voor vrijwel alle apps.
Blanco app: Het icoon bevat géén indicatoren van een status of locatie. Dit betekent dat de app in het Privéprofiel staat. Apps die in het Privéprofiel staan, kunnen op het Startscherm worden geplaatst.
Blauw koffertje: Dit betekent dat de app in het Werkprofiel staat. Apps die in het Werkprofiel staan, kunnen op het Startscherm worden geplaatst.
Wolkje: Dit betekent dat de app is gearchiveerd. Gearchiveerde apps staan niet meer volledig op je apparaat en bewaren alléén de geassisteerde gegevens. Door op de app te tikken wordt de app direct opnieuw gedownload.
Grijs icoon en koffertje: Dit betekent dat de app in het Werkprofiel staat, maar dat het Werkprofiel gepauzeerd is. Door op de app te tikken krijg je de optie om het Werkprofiel te ontgrendelen.
Gebaren en Knoppen
De volgende gebaren en knoppen zijn standaard te gebruiken, ongeacht de gekozen systeemnavigatie:
Doel Actie Uitleg Ga naar het beginscherm. Gebaar Swipe 1 keer van onderin het scherm naar boven. Schakel naar ander scherm. Gebaar Swipe voorzichtig van onderin het scherm naar boven. Je krijgt nu alle openstaande schermen te zien. Tik op het scherm waar je naartoe wilt schakelen. Sluit apps af. Gebaar Swipe voorzichtig van onderin het scherm naar boven. Je krijgt nu alle openstaande schermen te zien. Swipe het scherm van app die je wilt afsluiten naar boven. App-bibliotheek openen (Privé en Werk) Gebaar Swipe 1 keer van het midden van het scherm naar boven. Notificaties (Meldingen) Gebaar Swipe 1 keer vanaf de bovenkant van het scherm naar beneden. Hier vindt je alle recente meldingen die zijn binnengekomen van verschillende apps en van het besturingssysteem. Denk hierbij aan berichten in Signal en Systeem Updates. Quick Toggles (Snelle instellingen) Gebaar Swipe 2 keer vanaf de bovenkant van het scherm naar beneden. Hier kun je op een eenvoudige manier apparaten en functies in- of uitschakelen. Denk hierbij aan je camera, microfoon, bluetooth, WiFi, zaklamp etc. Telefoon aanzetten Knop Houd de aan/uitknop aan de rechter zijde van de telefoon 1 seconden lang ingedrukt. Telefoon uitzetten Knop Houd de aan/uitknop aan de rechter zijde van de telefoon 1 seconden lang ingedrukt en tik vervolgens in het dialoogvenster op Uitzetten. Telefoon in Lockdown modus zetten Knop Houd de aan/uitknop aan de rechter zijde van de telefoon 1 seconden lang ingedrukt en tik vervolgens in het dialoogvenster op Lockdown. Een Noodoproep doen Knop Houd de aan/uitknop aan de rechter zijde van de telefoon 1 seconden lang ingedrukt en tik vervolgens in het dialoogvenster op Noodoproep. Telefoon herstarten Knop Houd de aan/uitknop aan de rechter zijde van de telefoon 1 seconden lang ingedrukt en tik vervolgens in het dialoogvenster op Herstarten. Telefoon vergrendelen Knop Druk op de aan/uitknop aan de rechter zijde van de telefoon. Camera openen Knop Druk 2 keer achterelkaar op de aan/uitknop. Volume aanpassen Knop Druk op de volumeknoppen aan de rechter zijde van de telefoon. Screenshot maken Knop Druk tegelijkertijd op de aan/uitknop de volume omlaag knop in. Alleen trillen inschakelen Knop Druk tegelijkertijd op de aan/uitknop en de volume omhoog knop in. - Profielen
Mainland en Island (Insular)
Insular is een app waarmee je naast je gebruikelijke profiel (waar je meteen in terechtkomt bij het opstarten van je apparaat) ook een Werkprofiel (Island) kunt aanmaken. Het werkprofiel is een aparte omgeving waar je snel naartoe kunt schakelen. Dit biedt als voordeel dat je bijvoorbeeld Big Tech-apps die je veel gebruikt (zoals mogelijk WhatsApp of Telegram) gemakkelijk kunt isoleren. De apps kunnen op die manier niet bij je foto’s, bestanden en contacten in je persoonlijke profiel komen. Daarnaast kun je het Werkprofiel volledig uitschakelen wanneer je deze niet gebruikt. De apps in het Werkprofiel worden dan volledig uitgeschakeld en kunnen niks meer doen op de achtergrond. Wij stellen dit standaard voor je in.
Wij raden aan om de telefoon/tablet als volgt in te richten:
- Applicaties die op onze applicatielijst staan, installeer je in je Persoonlijke profiel. Een applicatie als Signal kun je dus in je Persoonlijke profiel installeren (aangezien dit een door ons goedgekeurde applicatie is). Je vindt de applicatielijst op het Pro Privacy Platform.
- Je kunt het Werkprofiel dus gebruiken als omgeving voor apps die niet op onze applicatielijst staan.
De Pro Privacy Phone en Tablet worden standaard geleverd met de Insular (Island) app en een geconfigureerd Werkprofiel.
Insular (Island) geeft je ook de mogelijkheid om apps die in je Persoonlijke profiel staan te dupliceren (klonen) naar je Werkprofiel. De data van de applicatie wordt dan niet meegenomen, alleen de applicatie zelf.
Dit doe je als volgt:
- Open de Insular (Island) app.
- Schakel naar Mainland.
- Tik op een app die je wilt klonen.
- Tik rechtsonder op het +icoon.
- Tik op Werkprofiel om de desbetreffende app te dupliceren en over te zetten.
- Tik op Installeren als hierom wordt gevraagd.
Je vindt de app daarna terug in het Werkprofiel.
Legenda
Term Definitie Profielen Profielen zijn omgevingen met een aparte app, bestand- en mappenstructuur welke gescheiden is van andere profielen. Afhankelijk van het type profiel kan deze ook individuele instellingen bevatten die kunnen worden aangepast. Hoofdprofiel Een Hoofdprofiel is het primaire profiel dat wordt ingeladen bij het starten van de telefoon. Met dit profiel kunnen alle instellingen worden beheerd. Je kunt het zien als een Admin/Beheerdersomgeving. Privéprofiel Het Privéprofiel is een andere benaming voor het Hoofdprofiel. Deze onderscheiding ontstaat bij het configureren van de Insular (Island) app waarbij het Hoofdprofiel wordt ingedeeld in 2 omgevingen. Het Privéprofiel is hier 1 van en behoudt alle kenmerken van het Hoofdprofiel. Werkprofiel Het Werkprofiel is de omgeving die wordt aangemaakt bij het configureren van Insular (Island) waarbij het Hoofdprofiel wordt opgedeeld in 2 omgevingen. In tegenstelling tot het Privéprofiel heeft het Werkprofiel beperkte rechten en wordt het geïsoleerd van het Privéprofiel. Daarnaast kunnen de instellingen voor het Werkprofiel alleen worden benaderd via het Privéprofiel. Mainland Mainland is een andere benaming voor het Privéprofiel welke alleen zichtbaar is in de Insular (Island) app. Island Island is een andere benaming voor het Werkprofiel welke zichtbaar is in de Insular (Island) app. Daarnaast is het ook een andere benaming voor de Insular app. Insular kan worden download via F-Droid onder de naam 'Insular' maar na het downloaden wordt de app zichtbaar op de telefoon met de naam 'Island'. Dit kan verwarrend zijn, dus probeer de termen goed te onderscheiden. Werk-apps pauzeren Deze optie is alleen zichtbaar in het Werkprofiel en geeft je de mogelijkheid om (alle) apps die in het Werkprofiel staan te pauzeren (bevriezen) waardoor ze niet meer actief zijn totdat je op de knop Hervatten tikt. Gebruikersprofiel Een Gebruikersprofiel is secondair profiel dat kan draaien naast het Hoofdprofiel. Dit profiel bevat een eigen app, bestand- en mappenstructuur en instellingen. Hoewel een Gebruikersprofiel kan functioneren als een op zichzelf staand profiel, moet deze vanuit het Hoofdprofiel worden benaderd. - Apps
GrapheneOS-systeemapps
GrapheneOS is standaard uitgerust met apps die zijn ontworpen door de GrapheneOS-ontwikkelaars. Hieronder vind je een overzicht van deze apps op alfabetische volgorde.
- App Store -> Dit is een GrapheneOS-app waarmee je de instellingen van andere GrapheneOS-systeemapps kunt beheren en de apps kunt bijwerken. Daarnaast kun je externe apps downloaden die zijn goedgekeurd door de ontwikkelaars van GrapheneOS.
- Auditor -> Met deze app kun je controleren of de GrapheneOS-versie die op jouw apparaat staat legitiem is. Je kunt dit ook controleren voor andere apparaten waar GrapheneOS op staat. De Auditor-app kan tevens worden gedownload via de Aurora Store of Google Play Store op apparaten die geen GrapheneOS, maar andere op Android gebaseerde besturingssystemen draaien.
- Bellen -> Met deze app kun je bellen of gebeld worden. Tevens kun je ook nieuwe contacten toevoegen, blokkeren, bewerken en verwijderen.
- Berichten -> Met deze app kun je sms-berichten verzenden en ontvangen.
- Bestanden -> Met deze app kun je bestanden die op je apparaat staan beheren. De app biedt je ook de mogelijkheid om mappen te maken en bestanden te sorteren op verschillende bestandstypes.
- Camera -> De camera-app van GrapheneOS geeft je alle basisfunctionaliteiten die je gewend bent van een goede camera. Je kunt foto’s maken, video’s opnemen en QR-codes scannen. Ook heb je verschillende camerafilters, een zoomfunctie, Night Sight, etc.
- Contacten -> Met de Contacten-app kun je je contacten beheren en nieuwe contacten toevoegen door ze handmatig in te voeren of door ze te importeren.
- Galerij -> De Galerij-app bevat alle basisfuncties van standaard galerijapps , zoals het bijsnijden en draaien van foto’s. Je kunt foto’s ook delen met andere apps.
- Info -> De Info app laat recente wijzigingen zien van GrapheneOS, een pagina met meerdere social media links en verschillende manieren om te doneren.
- Instellingen -> De Instellingen-app geeft je de mogelijkheid om je telefoon/tablet te personaliseren en geeft je toegang tot alle veiligheidsfuncties die je gewend bent van andere telefoons/tablets. Daarnaast vind je unieke GrapheneOS-instellingen die je privacy en veiligheid nog beter kunnen waarborgen.
- Klok -> De Klok-app bevat een standaardklok, wekker, timer en stopwatch. De app stelt je ook in staat om de live-tijden te bekijken van andere regio’s.
- PDF Viewer -> Met de PDF Viewer-app kun je PDF-bestanden openen zonder dat je hier Adobe voor nodig hebt.
- Rekenmachine -> Naast dat de Rekenmachine-app je in staat stelt om simpele en complexe berekeningen te maken, heb je ook toegang tot andere rekeneenheden.
- Vanadium -> Vanadium is een internetbrowser die is ontwikkeld door de ontwikkelaars van GrapheneOS. De app stelt je in staat om alle websites te bezoeken en is voorzien van privacy-vriendelijke functies zoals een incognitomodus en interne adblocker voor het blokkeren van ongewenste pop-upschermen en reclames.
Apps downloaden
Hoewel je de Google Play Store (kunt) gebruiken op de Pro Privacy Phone, raden wij dit ten zeerste af. In plaats daarvan adviseren we je om de volgende app-stores te gebruiken:
- GrapheneOS App Store – Dit is de app-winkel waarmee je interne GrapheneOS-apps kunt downloaden en bijwerken.
- Accrescent – Dit is een appwinkel waar je Free and Open Source-applicaties kunt vinden. Het unieke aan deze appwinkel is dat apps een specifieke handtekening krijgen van de ontwikkelaar. Hierdoor is het niet mogelijk dat iemand anders dezelfde app toevoegt aan de appwinkel. Mocht je deze app niet op je telefoon/tablet hebben staan, dan kun je deze installeren via de App Store van GrapheneOS.
- F-Droid – Dit is een appwinkel waar je zonder account Free and Open Source-applicaties kunt downloaden. De meeste apps die we aanraden, vind je in F-Droid. F-Droid geeft je sinds versie 1.19.0 ook de mogelijkheid om apps automatisch te laten updaten op de achtergrond. Dit staat standaard aan en daar hoef je dus niets voor te doen.
- Aurora Store – Hier vind je alle apps die in de Google Play Store staan. Je hoeft echter niet met een Google-account in te loggen om de apps te kunnen downloaden! Binnenkort is het ook mogelijk om apps die je hebt gedownload via de Aurora Store automatisch te laten updaten op de achtergrond.
Voor bovengenoemde appwinkels hebben we uitgebreide handleidingen op het Pro Privacy Platform.
Applicatielijst
Bij proprivacy.io hebben we 3 kernwaarden waar geselecteerde applicaties aan moeten voldoen. Dit zijn: Free and Open Source Software, privacy & veiligheid en decentralisatie van consensus.
Je vindt de applicatielijst met goedgekeurde applicaties zo meteen op het Pro Privacy Platform. Alle apps die je in onze applicatielijst vindt, mag je in je persoonlijke profiel plaatsen. De andere applicaties isoleer je in een apart profiel.
App-handleidingen
We hebben voor een aantal van onze favoriete apps handleidingen gemaakt. In deze handleidingen leggen we je uit hoe de applicaties werken en hoe je deze zo veilig en privacy-vriendelijk mogelijk kunt gebruiken. De wereld van Free and Open Source Software is constant in beweging. Deze handleidingen worden dus regelmatig bijgewerkt met nieuwe informatie.
Sandboxed Google Play Services
Veel Aurora (Play Store) apps werken alléén volledig in combinatie met een achtergronddienst van Google genaamd Play Services. GrapheneOS heeft hier een privacy-vriendelijke versie van ontwikkeld die de functionaliteiten van Google Play Services imiteert. In combinatie met deze dienst werken Aurora applicaties bijna altijd volledig. Wij raden ten zeerste aan om Google Play Services ALLEEN te installeren als apps niet goed werken of hier expliciet om vragen. Mocht je in de situatie belanden waarbij dit het geval is, installeer Google Play Services dan ALLEEN in een apart Gebruikersprofiel of als het echt niet anders kan, het Werkprofiel. Meer informatie over Gebruikersprofielen vind je zo meteen op het Pro Privacy Platform. Bij de installatie van Play Services wordt de Play Store ook geïnstalleerd. We raden echter aan om zoveel mogelijk Aurora te blijven gebruiken.
De installatie werkt als volgt:
- Ga naar het profiel waarop je Google Play Services wilt installeren.
- Open de applicatie App Store.
- Tik onderin op Google Play services.
- Je krijgt nu de volgende twee componenten te zien:
-> GsmCompatConfig
-> Google Play Store
Tik op Install om de twee componenten te installeren. LET OP! Tijdens de installatie wordt er voor elk component gevraagd of je netwerktoegang wilt verlenen. Dit raden we af, tenzij je Google Play Store daadwerkelijk wilt gebruiken. Dan adviseren we om alléén hiervoor netwerktoegang te geven. - Dit kan enkele minuten duren. Wacht tot dat het proces is voltooid. Je hoeft daarna niets meer te doen.
Het kan zijn dat sommige apps opnieuw moeten worden geïnstalleerd om Google Play Services te kunnen detecteren.
- VPN
Wat is een VPN?
Een Virtual Private Network (VPN) is een manier om jouw internetverkeer te verbergen voor bijvoorbeeld je internetprovider, een website die je bezoekt, een eventuele hacker of een publiek netwerk. Met een VPN wordt jouw internetverkeer door een Tunnel van Encryptie geleid, waardoor je online activiteiten worden afgeschermd voor kwaadwillenden. Dit is goed voor je privacy en veiligheid, omdat je IP-adres (een cijfercode die je identificeert op het internet) daardoor niet zichtbaar is voor bovengenoemde entiteiten. In plaats daarvan zien deze entiteiten het IP-adres van je VPN-dienst. Men kan niet zien naar welke websites je gaat, welke applicaties je gebruikt, etc. Vrijwel alle VPN-diensten bieden je ook de optie om te verbinden met een server die in een ander land is gelokaliseerd, waardoor je toegang kunt krijgen tot regiogebonden content.
Hoewel de data voor vrijwel alle bovengenoemde elementen niet zichtbaar is, is het echter zo dat veel VPN-diensten (wel) je internetverkeer kunnen inzien, omdat deze data wordt bijgehouden. Wij adviseren daarom alleen VPN-diensten te gebruiken die een zogeheten No Logging Policy hanteren. Mullvad VPN is hier een perfect voorbeeld van. Er wordt bij Mullvad VPN geen metadata zoals een voornaam/achternaam, telefoonnummer, e-mailadres en huisadres vereist voor het aanmaken van een account. Op deze manier weten deze VPN-diensten niet wie je bent bij het aanmaken van een account, waardoor je privacy gewaarborgd blijft. Meer hierover lees je hieronder.
Gebruik je op dit moment al een VPN? Weet dat er enorm veel VPN’s zijn die absoluut niet te vertrouwen zijn. We hebben hier een uitgebreide blog over geschreven op onze website. Deze blog kun je eventueel hier lezen.
Het gebruiken van een VPN
Om het makkelijk te maken voor onze gebruikers hebben we Mullvad VPN gedownload en geïnstalleerd, zodat je dat niet zelf hoeft te doen. We laten je hieronder zien hoe je een account kunt aanmaken en Mullvad VPN kunt activeren:
Sla onderstaande handleiding over als je al een account hebt.
- Open als eerste de Mullvad VPN-app.
- Je krijgt nu een invulveld te zien waarin je een accountnummer kunt invoeren. Mocht je al een account hebben, vul hier dan het desbetreffende accountnummer in. Ga verder met stap 3 als je nog geen account hebt.
- Klik op Accountnummer genereren.
- Kopieer je accountnummer en bewaar deze in een veilige omgeving, bijvoorbeeld in een bericht aan jezelf via Signal of Session of in een wachtwoordmanager als Bitwarden.
- Klik op de knop Meer krediet kopen.
- Je wordt nu geleid naar de Mullvad VPN-website, waar je verschillende betaalopties te zien krijgt. Wij raden aan om met Monero te betalen. Je krijgt dan zelfs 10% korting! Heb je nog geen Monero? Volg dan het eerste deel van onze Pro Privacy Crypto Cursus via cryptoprivacy.nl. Het is ook mogelijk om met cash te betalen. Het bedrag verstuur je dan via de post naar het bedrijf. Volg hiervoor de instructies die op de website staan. We gaan in dit voorbeeld verder met Monero. Klik op Monero en klik vervolgens op Maak een eenmalig betalingsadres aan. Gebruik dit eenmalige adres dus eenmaal! TIP! Als deze 2 opties niet mogelijk zijn in jouw situatie, klik dan op Overige en kies bijvoorbeeld voor iDeal om met je bank te betalen. Wij raden dit af, maar het is eventueel een optie. Het is ook mogelijk om met een voucher te betalen. Het voordeel van een voucher is dat derde partijen niet kunnen zien voor wie de voucher wordt gekocht. Het is een fysieke voucher en het accountnummer dat op het pasje staat is verzegeld. Mocht je hier interesse in hebben, dan kun je een Nederlandse voucher kopen op Amazon.
- Kies hoeveel maanden je gebruik wilt maken van Mullvad. Je kunt de termijn van je account later altijd verlengen. Als je voor iDeal of een ander traditioneel betaalmiddel hebt gekozen, voer deze dan uit en ga direct naar stap 10.
- Open de Edge Wallet of de Cake Wallet en navigeer naar je Monero Wallet. Scan de QR-code op de Mullvad-pagina om direct de betaalgegevens in de Edge/Cake-app in te laden.
- Controleer de informatie in de desbetreffende Wallet-app en bevestig de betaling. De transactie kan enkele minuten duren.
- Ga nu weer terug naar de Mullvad VPN. Het kan zijn dat de betaling een paar minuten tijd nodig heeft om te worden verwerkt.
- Na het verwerken word je ingelogd. Klik op Verbinding maken om de verbinding te bevestigen.
- Tik nu rechtsboven op het tandwielicoon (Instellingen).
- Tik op VPN-instellingen.
- Vink Lanceren bij opstarten en Automatisch verbinden beide aan. Dit zorgt ervoor dat de verbinding automatisch in stand wordt gehouden door de telefoon/tablet, dus je hoeft na het herstarten van de laptop niets te doen, behalve het op tijd verlengen van je account.
Gefeliciteerd! Je hebt succesvol een account aangemaakt en je bent verbonden met Mullvad VPN. De verbinding wordt automatisch door de laptop in stand gehouden, dus je hoeft na het herstarten van de laptop niets te doen, behalve het op tijd verlengen van je account.
Orbot (voor de technische gebruiker)
Het Tor-netwerk is meer gedecentraliseerd dan een VPN, maar het nadeel van Tor is dat er meer configuratie nodig is en dat het niet geschikt is voor grote hoeveelheden data (bijvoorbeeld met het streamen van een video). Wij raden enkel technische gebruikers aan om te kiezen voor Orbot. Per profiel moet je een keuze maken: je kiest voor een VPN, of voor Orbot. Je kunt ze niet tegelijkertijd gebruiken in hetzelfde profiel.
Met Orbot kun je specifieke applicaties laten verbinden met het Tor-netwerk. Dit is handig, want niet alle applicaties werken goed via Tor. Bij het gebruik van Orbot is het essentieel om een aantal TOR-gerelateerde instellingen te controleren. In dit overzicht vind je welke applicaties uit de applicatielijst je volgens ons wel of niet via Tor kunt verbinden. Sommige applicaties kun je beter via een VPN draaien. Dit geven we dan ook aan in de tabel. Let op! Je moet dit proces in beide profielen in Orbot toepassen.
- Open de Orbot-app.
- Tik op Choose apps.
- Onderstaande systeemapps (zwarte/witte icoontjes) en apps die los zijn geïnstalleerd, moeten worden uitgezet in Orbot. Onderstaande apps staan niet allemaal in beide profielen. Als je dus een app niet kunt vinden, heeft het geen verdere consequenties.
Dit zijn: Accrescent App Store Auditor Aurora Store F-Droid Berichten Galerij Instellingen System Updater (alleen in het Privéprofiel) Telefoon Telefoonservices - Tik rechtsboven op Opslaan/Save.
- Sluit Orbot af en ga naar Instellingen.
- Tik op Netwerk en internet.
- Tik op VPN.
- Tik op het tandwielicoon naast Orbot.
- Schakel Verbindingen zonder VPN blokkeren uit.
- Doet dit bij beide Orbot-applicaties (zowel in het privé- als in het werkprofiel).
Op het Pro Privacy Platform vind je zo meteen een uitgebreide Orbot-handleiding. We raden aan om deze te bekijken nadat je deze handleiding doorlopen hebt.
- Bellen en sms'en
Bellen (alleen voor telefoons)
Bellen werkt bij GrapheneOS hetzelfde als bij een gewoon Android-toestel. Je gebruikt de Bellen-app om te kunnen bellen. Deze app kun je herkennen aan het telefoontje, dat standaard linksonder op het Startscherm staat. Om te kunnen bellen, heb je natuurlijk een simkaart nodig.
Hoewel de focus van GrapheneOS ligt op privacy, kan het besturingssysteem je niet beschermen tegen spionage van je telefoonprovider. Telefoongesprekken kunnen nog steeds worden afgeluisterd. Dit komt doordat het telefoonnetwerk van zichzelf onveilig is. De communicatie via het netwerk wordt niet versleuteld via E2EE (End-to-End Encryption) waardoor de communicatie kan worden onderschept.
De app bestaat uit de 3 volgende tabbladen:
- Snelkeuze: Hier vind je de contacten die je als favoriet hebt ingesteld.
- Oproepen: Hier vind je alle recente oproepen (gebeld, aangenomen en gemist).
- Contacts: Hier vind je een lijst met alle contacten. Deze contacten worden uit de app Contacten gehaald.
Sms’en (alleen voor telefoons)
SMS’en werkt bij GrapheneOS hetzelfde als bij een gewoon Android-toestel. Je gebruikt de Berichten-app om sms’jes te versturen en te ontvangen. Deze app kun je herkennen aan het papiertje, dat standaard onderin het startscherm staat. Om te kunnen Sms’en, heb je natuurlijk een simkaart nodig.
Hoewel de focus van GrapheneOS ligt op privacy, kan het besturingssysteem je niet beschermen tegen spionage van je telefoonprovider. Sms-berichten kunnen nog steeds worden onderschept. Dit komt doordat het telefoonnetwerk van zichzelf onveilig is. De communicatie via het netwerk wordt niet versleuteld via E2EE (End-to-End Encryption).
Bij het openen van de app kom je standaard in het hoofdscherm terecht, waar je alle sms-berichten ziet staan. Door op een sms-bericht te tikken, wordt deze geopend en kun je hiermee een interactie doen. Rechtsboven vind je 3 puntjes waarmee je naar gearchiveerde berichten kunt gaan en naar de instellingen van de app.
Contacten
Contacten kunnen worden verhuisd naar je Pro Privacy Phone. In de Verhuishandleiding leggen we je zo uit hoe je je contacten kunt verhuizen vanaf een iPhone of een Android.
Simkaarten
We begrijpen dat de meeste mensen (nog) niet zonder simkaart kunnen leven. Daarom raden we aan om zoveel mogelijk te bellen via encrypted (versleutelde) berichten-applicaties als Signal en Session. Op het Pro Privacy Platform staan zeer uitgebreide handleidingen voor beide applicaties.
- WiFi en Bluetooth
Verbinding maken met een wifinetwerk
Je kunt op verschillende manieren verbinding maken met een wifinetwerk. Onderstaande instructies laten zien hoe je dit doet met een nog niet eerder verbonden wifinetwerk. Ook laten we zien hoe je dit doet met een netwerk waar je al eerder verbonden mee bent geweest.
Dit doe je als volgt:
- Ga naar Instellingen.
- Tik op Netwerk en internet.
- Tik op Internet.
- Zorg ervoor dat wifi is ingeschakeld.
- Tik op het wifi-netwerk waar je mee wilt verbinden en voer indien nodig een wachtwoord in.
Het is ook mogelijk om met een QR-code te verbinden met een draadloos netwerk. Hiervoor heb je een apparaat nodig dat al verbinding heeft met het netwerk. Denk aan bijvoorbeeld een telefoon van een familielid, kennis, collega, klasgenoot, etc. We gaan er in dit voorbeeld vanuit dat de telefoon die wordt gebruikt ook op GrapheneOS draait.
Je kunt dit op de volgende manier doen:
Gebruiker die al verbinding heeft
- Ga naar Instellingen.
- Tik op Netwerk en internet.
- Tik op Internet.
- Tik op het desbetreffende wifi-netwerk.
- Tik op Delen.
Er verschijnt nu een QR-code. Deze moet worden gescand met de telefoon/tablet die nog geen verbinding heeft.
Gebruiker die nog geen verbinding heeft
- Ga naar Instellingen.
- Tik op Netwerk en internet.
- Tik op Internet.
- Tik op Netwerk toevoegen.
- Tik op de mini-QR-code.
- De camera wordt nu geopend. Scan de QR-code die op het andere toestel zichtbaar is om direct een verbinding te maken.
WiFi geautomatiseerd uitschakelen
Met GrapheneOS kun je je Wi-Fi geautomatiseerd uit laten schakelen wanneer je een bepaalde tijd geen verbinding meer hebt. Hiermee voorkom je dat andere (niet vertrouwde) netwerken je telefoon kunnen detecteren. Het enige nadeel van deze functie, is dat wanneer je binnen het bereik bent van een vertrouwd netwerk, de wifi-functionaliteit van je telefoon niet automatisch weer aangaat. Je moet dit dus handmatig doen.
Je kunt dit als volgt instellen:
- Ga naar Instellingen.
- Tik op Beveiliging en privacy.
- Tik op Exploit protection.
- Tik op Turn off Wi-Fi automatically.
- Selecteer na welke periode de wifi-functionaliteit dient te worden uitgeschakeld.
Apparaten koppelen met Bluetooth
Dit doe je als volgt:
- Ga naar Instellingen.
- Tik op Verbonden apparaten.
- Tik op Verbindingsvoorkeuren.
- Tik op Bluetooth.
- Schakel Bluetooth gebruiken in.
- Tik op Apparaat koppelen om een overzicht te krijgen van apparaten die actief zijn. Zorg ervoor dat het apparaat waarmee je wilt verbinden aanstaat. De meeste apparaten hebben een zogeheten ‘pair-knop’, waarmee het apparaat laat weten dat er een verbinding tot stand kan worden gebracht. In sommige gevallen wordt het apparaat pas zichtbaar nadat je op de pair-knop hebt ingedrukt. Volg de instructies van het apparaat om te zien waar je deze knop kunt vinden.
Na een apparaat te hebben toegevoegd, kun je hiervan ook de weergavenaam aanpassen door op het desbetreffende apparaat te tikken.
Bluetooth geautomatiseerd uitschakelen
Wanneer Bluetooth ingeschakeld staat, kunnen andere apparaten constant jouw signaal oppikken. GrapheneOS geeft je de mogelijkheid om Bluetooth na een bepaalde tijd uit te schakelen, waardoor andere apparaten je telefoon niet kunnen zien na een bepaalde tijd.
Dit kun je als volgt instellen:
- Ga naar Instellingen.
- Tik op Beveiliging en privacy.
- Tik op Exploit protection.
- Tik op Turn off Bluetooth automatically.
- Selecteer na hoelang de Bluetooth-functionaliteit dient te worden uitgeschakeld.
- Beveiliging
Veiligheid
Hieronder vind je de belangrijkste zaken die je kunt doen om je algehele digitale privacy en veiligheid naar een hoger niveau te kunnen tillen.
OEM-ontgrendeling
Om veiligheidsredenen is het goed om te controleren of OEM-ontgrendeling uitgeschakeld staat in de ontwikkelaarsopties.
- Ga naar Instellingen.
- Scroll naar beneden en tik op Systeem.
- Tik op Ontwikkelaarsopties.
- Schakel OEM-ontgrendeling uit.
- Doe het volgende als je Ontwikkelaarsopties niet ziet staan: Ga naar Instellingen.
- Scroll helemaal naar beneden en tik op Over de telefoon.
- Scroll weer helemaal naar beneden en 7 tot 10 keer op Buildnummer.
- Voer je pincode/wachtwoord in als hiernaar wordt gevraagd. De Ontwikkelaarsopties zijn daarna zichtbaar (stap 3).

OEM-vergrendeling
Apparaatvergrendeling instellen
We raden ten zeerste aan om een pincode of een wachtwoord in te stellen om je apparaat beter te beveiligen. Hiermee dien je tijdens het ontgrendelen de pincode/het wachtwoord in te voeren. Het is ook mogelijk om een vingerafdruk in te stellen. Hier gaan we in onderstaande handleiding verder op in.
Dit werkt als volgt:
- Ga naar Instellingen.
- Tik op Beveiliging en privacy.
- Je krijgt nu een scherm te zien waarin wordt aangegeven dat je apparaat mogelijk gevaar loopt. Maak je geen zorgen. Tik op de gele knop Schermvergrendeling instellen om verder te gaan.
- Tik op Pincode of Wachtwoord.
- Voer een nieuwe pincode/wachtwoord in. De pincode moet minstens 4 cijfers bevatten, maar een pincode van 6 cijfers wordt aanbevolen voor betere beveiliging. Wachtwoorden moeten minimaal 4 tekens bevatten en maximaal 128. Het wordt aanbevolen om minimaal 16 tekens te gebruiken. Meerdere woorden (zinnen met spaties) zijn ook mogelijk.
- Tik op Volgende.
- Herhaal de nieuwe pincode/het nieuwe wachtwoord en tik op Bevestigen om verder te gaan.
- Laat de vinkjes zoals ze zijn en tik op Klaar om het proces te voltooien.
- Daarna wordt automatisch doorgeleid naar het scherm van stap 3 maar nu met een groen vinkje met de tekst Dat ziet er goed uit. Dit betekent dat alles goed is gegaan.
Vingerafdruk instellen
Met het instellen van een vingerafdruk voeg je een extra laag van beveiliging toe aan je telefoon/tablet naast je pincode of wachtwoord. Om die reden moet je eerst een pincode of wachtwoord hebben ingesteld. Je blijft echter de pincode/het wachtwoord nog nodig hebben bij het opstarten van het apparaat. Er wordt namelijk altijd als eerste om de pincode/wachtwoord gevraagd. Daarna kun je de vingerafdruk gebruiken om het apparaat te ontgrendelen. Daarnaast geeft GrapheneOS je maar 5 pogingen om de vingerafdruk succesvol uit te voeren, in tegenstelling tot Android, waarbij je 30 pogingen hebt met een pauze van 30 seconden bij 5 mislukte pogingen. Dit geeft indringers zeer beperkte ruimte om een ontgrendeling te forceren.
Doe het volgende als je een vingerafdruk wilt instellen:
- Ga naar Instellingen.
- Tik op Beveiliging en privacy.
- Tik op Apparaatontgrendeling.
- Tik op Vingerafdruk.
- Voer de pincode of het wachtwoord in waarmee je het apparaat wilt ontgrendelen.
- Lees de voorwaarden en tik op Ik ga akkoord om verder te gaan.
- In het volgende scherm krijg je een uitleg over hoe het instellen van de vingerafdrukfunctionaliteit werkt. Tik op Starten om het proces te beginnen.
- Plaats je duim meerdere malen op het cirkeltje. Verander je duim van positie, net zolang totdat het cirkeltje helemaal is gevuld.
- Je bent nu klaar met het instellen. Je kunt ook meerdere vingerafdrukken toevoegen (bijvoorbeeld van iemand die je volledig vertrouwt) om je apparaat te kunnen ontgrendelen. Ga hiervoor terug naar stap 3 en tik op Vingerafdruk.
TIP! Je kunt een bestaande vingerafdruk een andere naam geven of de functionaliteit helemaal uitzetten. Je kunt ook eenzelfde vingerafdruk meerdere malen toevoegen, bijvoorbeeld: vochtig/niet vochtig of warm/koud. Zo weet je zeker dat je vingerafdruk in elke situatie goed werkt. Daarnaast kun je ook aangeven of je de vingerafdruk wilt gebruiken om je apparaat te kunnen ontgrendelen. Mocht de vingerafdrukscan niet werken, dan kun je nog altijd inloggen met je ingestelde pincode of wachtwoord.
Vingerafdruk instellen voor je Werkprofiel
Het kan zijn dat je een app in je Werkprofiel hebt staan die ook een vingerafdrukfunctie heeft om de app te ontgrendelen. Deze vingerafdruk moet apart worden ingesteld voor je Werkprofiel.
Dit doe je als volgt:
- Ga naar Instellingen.
- Tik op Beveiliging en privacy.
- Tik op Apparaatontgrendeling.
- Tik op Vingerafdruk voor werk.
- Volg bovenstaande instructie om een vingerafdruk in te stellen.
Alternatieven
Van e-mailprovider switchen
Je e-mail is het centrum van je digitale leven. Je kunt er al je wachtwoorden opvragen voor verschillende accounts bij verschillende diensten. Het beschermen van de data in je inbox is dus van groot belang. Er zijn alternatieve maildiensten waarmee je kunt mailen zoals je gewend bent, maar dan op een veiligere manier met E2EE (end-to-end-Encryptie). Apps die voldoen aan deze eisen zijn Proton Mail en Tutanotamail.
Let op: hoewel deze diensten veiliger en privacy-vriendelijker worden geacht, is het belangrijk te vermelden dat het e-mailprotocol oud is. Om die reden zal het nooit de hoeveelheid privacy kunnen bereiken die je met een encrypted messaging app kan bereiken (Signal/Session). Gebruik bij gevoelige communicatie dus altijd een encrypted messaging-app.
Maak gebruik van een VPN
Een VPN (Virtual Private Network) is een tool waarmee je je IP-adres kunt verbergen op het internet zodat bijvoorbeeld hackers of je internetprovider niet kunnen zien wat je aan het doen bent. Veel VPN-bedrijven zijn echter absoluut niet te vertrouwen. Ze kunnen niet alleen zien wat je aan het doen bent, maar verkopen ook nog eens deze data aan andere bedrijven. Apps die wel doen wat een echte VPN-dienst hoort te doen zijn: Mullvad VPN, Proton VPN en IVPN. Mullvad is onze favoriete VPN. In de Mullvad-handleiding lichten we uitgebreid toe waar een goede VPN dienst aan moet voldoen. Je vindt deze handleiding zometeen op het Pro Privacy Platform. Wij raden de meeste klanten aan om in je werkprofiel gebruik te maken van een VPN, aangezien je hier veel applicaties installeert die niet goed functioneren via TOR.
Gebruik een wachtwoordmanager
Tegenwoordig heb je wachtwoorden nodig voor vrijwel elke dienst en website. Je kunt overal een account aanmaken, maar wanneer je zoveel accounts hebt, is het niet gek dat je dezelfde (simpele) wachtwoorden vaker gebruikt. Hiervoor zijn zogeheten ‘wachtwoordmanagers’ bedacht waarmee je complexe wachtwoorden kunt laten genereren en de wachtwoordmanager deze kan laten onthouden, zodat jij dat niet hoeft te doen. Bitwarden is onze favoriete wachtwoordmanager. Je vindt zo een uitgebreide Bitwarden-handleiding op het Pro Privacy Platform.
Gebruik E2EE-berichtenapps
Berichtenapps zoals WhatsApp, Facebook Messenger en zelfs Telegram zijn niet Private-by-Default, wat betekent dat de berichten die je verstuurt en ontvangt niet versleuteld zijn en/of niet open source zijn. Sommige Big Tech-berichtenapps hebben zelfs een zogeheten ‘backdoor’, waardoor andere instanties (zoals inlichtingendiensten) bij je data kunnen komen. Berichtenapps die dit niet doen zijn Signal, Session en Briar. Voor Session en Briar hoef je überhaupt geen telefoonnummer te registeren om van de dienst gebruik te kunnen maken.
Gebruik TOR (Orbot)
Het TOR-netwerk heeft een slechte naam gekregen door het zogeheten ‘Dark Web’. Hoewel privacy-vriendelijke netwerken zoals TOR kunnen worden gebruikt voor criminele praktijken, is dit nog steeds de beste manier om je online gedrag te kunnen verbergen voor bijvoorbeeld hackers en je internetserviceprovider. Een app die je hierbij kan helpen is Orbot. Meer informatie hierover vind je zo in de Orbot-handleiding op het Pro Privacy Platform. De Orbot-applicatie vereist iets meer configuratie op applicatieniveau. Vind je dit te ingewikkeld? Dan kun je overwegen om bijvoorbeeld Mullvad VPN in je persoonlijke profiel te gebruiken.
- Auditor
Auditor
De Auditor app geeft je de mogelijkheid om de legitimiteit van de GrapheneOS installatie te verifiëren. Hierdoor weet je zeker dat de installatie goed gegaan is. De verificatie houdt ook rekening met de beveiliging van het apparaat. Heb je bijvoorbeeld geen pincode ingesteld, dan wordt het hoofdprofiel als niet beveiligd gekenmerkt. De verificatie wordt dan als nog met succes afgerond, maar geeft niet het beste resultaat. Hieronder beschrijven we de verschillende resultaten die je kunt krijgen en waar je deze aan kunt herkennen. De verificatiemethode die de Auditor app gebruikt gaat middels een QR-code scan waarbij de zogeheten Fingerprint van het apparaat wordt gecontroleerd.
Je hebt hiervoor het volgende nodig:
- Een Pro Privacy Phone/Tablet en een andere op Android gebaseerd apparaat met Android 12 of nieuwer.
- De Auditor app moet op beide apparaten zijn geïnstalleerd. Als je een apparaat hebt zonder GrapheneOS, download dan de Auditor (GrapheneOS) app via de Aurora Store. Je kunt de app ook downloaden in de Google Play Store onder de naam Auditor (GrapheneOS).
- Het apparaat dat moet worden gescand draait op de meest recente versie van GrapheneOS.
Doe het volgende als je aan bovenstaande eisen voldoet:
- Open de Auditor app op allebei de apparaten.
- Tik Auditee (device being verified) aan op het apparaat die moet worden geverifieerd.
- Tik Auditor (device preforming verification) aan op het apparaat die de scan moet uitvoeren.
- Op het Auditor-apparaat verschijnt nu een QR-code. Scan deze met het Auditee-apparaat.
- Tik na het scannen op de QR-code die wordt weergegeven op het Auditor-apparaat.
- Scan nu de QR-code die wordt weergegeven op het Auditee-apparaat met het Auditor-apparaat.
- Je krijgt nu het eindresultaat van de verificatie te zien op het Auditor-apparaat.
De optie Enable remote verification behandelen we in onze uitgebreide GrapheneOS handleiding welke je zo meteen kunt vinden op het Pro Privacy Platform.
Wat betekenen de verschillende eindresultaten?
Er zijn verschillende eindresultaten die je kunt krijgen, afhankelijk van de verificatie. Hieronder beschrijven we de verschillen.
Groen: De check is met succes afgerond en geeft aan dat er een sterke verificatie heeft plaatsgevonden. Dit betekent dat er een legitieme versie van GrapheneOS op het apparaat is geïnstalleerd dat alles up-to-date is. Dit betekent ook dat je het apparaat goed hebt beveiligd middels een pincode/wachtwoord.
Oranje: De check is met succes afgerond en geeft aan dat de initiële verificatie goed is. Hoewel dit betekent dat de GrapheneOS versie die op het apparaat staat legitiem is, geeft dit scherm ook aan dat je hoofdprofiel niet beveiligd is met bijvoorbeeld een pincode/wachtwoord. Biometrische functies zoals de Vingerafdruk hebben hier geen invloed op.
Rood: Er is een error ontstaan tijdens de verificatie vanwege missende componenten. Dit kan aan meerdere dingen liggen.
- GrapheneOS en/of de Auditor app zijn niet up-to-date. Controleer in dit geval of alles up-to-date is. Het kan ook zijn dat het apparaat te oud is om nog updates te ontvangen.
- Er staat nog data van een vorige Auditor sessie die word gebruikt om de verificatie te doen. Tik in dit geval rechtsboven in de Auditor app op de 3 puntjes en tik vervolgens op Clear Auditee pairings en Clear Auditor pairings.
- De installatie van GrapheneOS is niet legitiem. Zet in dit geval het apparaat terug naar de Fabrieksinstellingen.
- Meer informatie
Meer functies
Zie voor meer geavanceerde functies en functiebeschrijvingen van het besturingssysteem onze GrapheneOS Gebruikershandleiding.
Verhuizen
Wil je weten hoe je je Contacten kunt verhuizen naar je Pro Privacy Phone? Of andere zaken zoals je mail, YouTube inschrijvingen of je Spotify muziekbibliotheek? We leggen je uit hoe je dit kunt doen in onze Verhuishandleiding.
Pro Privacy Platform
Op het Pro Privacy Platform vind je de goedgekeurde applicatielijst, de applicatiehandleidingen, instructievideo’s, veelgestelde vragen en nog veel meer!
Na de verhuizing van je data raden we aan om als eerst naar de F-Droid, Aurora en Orbot handleiding te kijken.