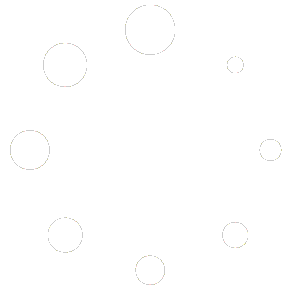Pro Privacy Laptop: Beginnershandleiding
 Gefeliciteerd, je Pro Privacy Laptop is binnen!
Gefeliciteerd, je Pro Privacy Laptop is binnen!
Met deze beginnershandleiding laten we je zien hoe je jouw Pro Privacy Laptop in gebruik kunt gaan nemen. We behandelen de volgende punten:
- Opstarten
-> Het ontgrendelen van de harde schijf
-> Het inloggen als gebruiker op Fedora Linux
-> Het wijzigen van het encryptiewachtwoord
-> Het wijzigen van het gebruikerswachtwoord - Besturing
-> Een uitleg over de Supertoets
-> Een uitleg over verschillende basisfuncties, zoals het Bureaublad, de Zoekfunctie, Dash en het Snelmenu
-> De weergavetaal van de laptop aanpassen
-> De achtergrond- en accentkleur aanpassen
-> Een overzicht van handige sneltoetsen - Sneltoetsen
-> Een uitleg over Sneltoetsen
-> Een tabel met verschillende Sneltoetsen - Applicaties
-> Het downloaden en installeren van applicaties via het Software Center
-> Een uitleg over het handmatig installeren van applicaties
-> Een overzicht van applicaties die wij al voor je hebben geïnstalleerd
-> Informatie over onze applicatielijst
-> Informatie over onze applicatiehandleidingen - Updates
-> Een uitleg over updates en upgrades
-> Een uitleg over waar je op moet letten voordat je een update/upgrade uitvoert. - VPN
-> Informatie over het omgaan met een VPN - Bestanden
-> Het omgaan met bestanden en mappen - LibreOffice
-> Algemene informatie over LibreOffice, het ultieme Microsoft Office-alternatief - Internet
-> Een uitleg over wifi en welke internetbrowsers je standaard kunt vinden op de laptop - Meer informatie
-> Handige links naar andere handleidingen op onze website
Opstarten
Tijdens het opstarten van de laptop wordt er standaard om een zogeheten Encryptiewachtwoord gevraagd. Dit wachtwoord is nodig om de harde schijf van de laptop te ontgrendelen. De harde schijf is namelijk versleuteld met een zogeheten disc-encryption-methode, die beschikbaar is in Fedora Linux. Bij het instellen van de disc encryption wordt er een heel lange sleutel gegenereerd en toegewezen. Deze hoef je echter niet in te vullen. In plaats daarvan kun je gebruikmaken van een wachtwoord dat wij voor je hebben ingesteld. Dit is: proencryptie (zonder hoofdletters).
Na het ontgrendelen kom je terecht in Fedora Linux, waar je ook een wachtwoord moet invullen. Dit is het Gebruikerswachtwoord. Je mag hier ook: proencryptie (zonder hoofdletters) invullen. Dit wachtwoord stellen wij standaard in op alle laptops. Het is dus essentieel dat je dit wachtwoord zo snel mogelijk wijzigt. Wij leggen hieronder uit hoe dit werkt. Sla dit gedeelte dus NIET OVER!!!
1. Encryptiewachtwoord wijzigen
BELANGRIJK! Het encryptiewachtwoord kan niet worden hersteld, dus bewaar deze goed! Bij het kwijtraken van dit wachtwoord, wordt de harde schijf onbruikbaar en dus ook alle data die hier op staat.
Dit werkt als volgt:
- Druk linksonder op je toetsenbord op de Supertoets (Windows-toets).
- Tik nu het volgende in: Schijven en druk vervolgens op Enter.

- Selecteer nu aan de linkerkant van het scherm je harde schijf.
- Selecteer de partitie: LUKS.
- Klik linksonder op het tandwiel (Instellingen). We hebben het merendeel van de gegevens in onderstaande afbeelding vervaagd, omdat hier unieke gegevens in staan. Deze heb je niet nodig om de handleiding te volgen.

- Je krijgt nu een menu te zien. Klik op Wachtwoord wijzigen.
- Voer je huidige wachtwoord in. Dit is nu nog proencryptie (zonder hoofdletters).
- Voer tweemaal een nieuw wachtwoord in. Wij adviseren om een reeks van 3 willekeurige woorden in te vullen. Voorbeeld: koe-steen-poster. LET OP!!! Bewaar dit wachtwoord goed. Als je het wachtwoord kwijtraakt, kan deze niet meer worden hersteld. Sla het nieuwe wachtwoord op in een wachtwoordmanager als Bitwarden.
- OPTIONEEL! Klik op Wachtwoorden tonen om te zien wat je hebt ingetypt.
- Zorg ervoor dat het wachtwoord Sterk is. Klik op Wijzigen om verder te gaan.
- Je krijgt nu de melding: Authenticatie is vereist om versleuteld apparaat te ontsluiten. Voer hier het wachtwoord in van de gebruiker. Dat is nu nog proencryptie.
- Klik op Verifiëren.
Gefeliciteerd! Je hebt het wachtwoord nu gewijzigd! Dit nieuwe encryptiewachtwoord dien je na elke herstart van je laptop in te voeren om de harde schijf te ontgrendelen. Je hebt dus 2 wachtwoorden nodig om gebruik te kunnen maken van de laptop. Hieronder beschrijven we hoe je je Gebruikerswachtwoord kunt wijzigen.
2. Gebruikerswachtwoord wijzigen
Het gebruikerswachtwoord wordt gebruikt om Fedora Linux te ontgrendelen. Dit is nu nog proencryptie. Ook hier adviseren we om het wachtwoord per direct te wijzigen.
Dit werkt als volgt:
- Druk linksonder op je toetsenbord op de Supertoets.
- Tik het volgende in: Instellingen en druk vervolgens op Enter.
- Klik links in het menu op Systeem.
- Klik op Gebruikers.
- OPTIONEEL! Klik op Naam en voer in plaats van gebruiker een nieuwe naam in. Dit wordt de naam van je account. Je kunt deze naam op elk moment weer wijzigen, indien gewenst. Druk op Enter om de naam te bevestigen.
- Klik nu op Wachtwoord.
- Voer het huidige wachtwoord in. Dit is nu nog proencryptie.
- Voer tweemaal een nieuw wachtwoord in. Wij adviseren om een reeks van 3 willekeurige woorden in te vullen. Voorbeeld: aap-plant-glas. LET OP!!! Bewaar dit wachtwoord goed. Het Encryptiewachtwoord en het Gebruikerswachtwoord mogen niet hetzelfde zijn! Als je het wachtwoord kwijtraakt, kan deze niet meer worden hersteld. Sla het nieuwe wachtwoord op in een wachtwoordmanager als Bitwarden.
- Je kunt ook de naam van de Gebruiker aanpassen, indien gewenst.
- Klik op Wijzigen.

Gefeliciteerd! Je Gebruikerswachtwoord is nu gewijzigd! Dit wachtwoord die je na elke herstart van je laptop invoeren en wanneer je de laptop vergrendelt.
De Supertoets
De Super-toets is het Windows-icoon dat zich bevindt naast de linker Alt-toets. Op Windows wordt deze toets over het algemeen gebruikt om het Startmenu te openen. Op Fedora Linux kun je de toets gebruiken om de Dash en de Zoekbalk zichtbaar te maken. Door twee keer op de Super-toets te drukken wordt de app-bibliotheek geopend, waarin alle applicaties zichtbaar zijn die op Fedora Linux zijn geïnstalleerd. Deze toets is essentieel voor het navigeren op Fedora Linux en daarnaast ook nog eens superhandig!
Beginscherm (Bureaublad)
Na het opstarten van Linux Fedora krijg je de standaardachtergrond te zien. Als je op de Super-toets (Windows-toets) drukt, krijg je bovenin het scherm een zoekbalk te zien en onderin het scherm de Dock. Mocht je al schermen hebben openstaan, dan krijg je hier ook een overzicht van te zien. Als laatste krijg je rechts een tweede bureaublad te zien. Door hierop te klikken, kom je terecht in een nieuw bureaublad, waar je vervolgens weer andere applicaties in kunt openen.
Zoeken
Fedora gebruikt een zeer geavanceerde en makkelijk te gebruiken zoekfunctie. Door één keer op de Super-toets te drukken, wordt bovenin het scherm de zoekfunctie getoond. Je kunt hiermee zoeken naar apps, bestanden, websites en instellingen. Je kunt de gezochte elementen ook direct openen vanuit de zoekopdracht. Als je bijvoorbeeld zoekt naar Signal zie je in ons voorbeeld dat er ook wordt gezocht in de Bestanden-app, waar ook een bestand in staat dat de term Signal bevat. De zoekbalk kun je ook gebruiken om snel een applicatie te openen, zonder dat je deze hoeft op te zoeken in de app-bibliotheek, of aan hoeft te klikken in de Dash.
Dash
De Dash is de applicatiebalk, die onderin het scherm zichtbaar wordt wanneer je de Super-toets indrukt. Deze bevat applicaties die recent zijn geopend en applicaties die je zelf hebt toegevoegd. Je kunt dit vergelijken met de Dock op Mac-computers. Door een applicatie op te zoeken en deze te verslepen naar de Dash, wordt deze toegevoegd. Dit kun je ook toepassen voor je bestanden en je instellingen. Je kunt ook met de rechter muisknop klikken op een applicatie en vervolgens klikken op Vastmaken aan dash. Mocht je een applicatie willen losmaken van de Dash, klik hier dan op met de rechter muisknop en klik vervolgens op Losmaken.
Snelmenu
Het Snelmenu is een overzichtsmenu, waarmee je verschillende acties kunt uitvoeren. Je kunt het vergelijken met het Notification Center van Windows, of de ‘quick toggles’ in Android/GrapheneOS. Dit menu stelt je in staat om bepaalde functies met een klik in- of uit te schakelen. Je kunt dit menu openen door rechtsboven op het rijtje met icoontjes te klikken of met de sneltoets Super+S.
De knoppen die je hier vindt, zijn voor het in- of uitschakelen van de wifi, kabelinternet, Bluetooth, VPN, Nachtlicht, Donkere Modus, Vliegtuigstand, etc. Daarnaast kun je het geluid harder of zachter zetten, de helderheid aanpassen, schermafbeeldingen maken en de laptop vergrendelen en uitschakelen.
Door rechtsboven op het rondje te klikken, kom je terecht in een menu, waarmee je de volgende acties kunt uitvoeren:
- Pauzestand: Hiermee vergrendel je de laptop. Om de laptop weer te ontgrendelen, voer je het wachtwoord in van de ingelogde gebruiker.
- Herstarten: Hiermee herstart je de laptop.
- Uitschakelen: Hiermee sluit je de laptop volledig af. Wacht totdat de laptop volledig is afgesloten voordat je de klep dichtdoet.
- Afmelden: Hiermee meld je je af. Om je weer opnieuw aan te melden, klik je op de gebruiker, waarmee je wilt inloggen en voer je het bijbehorende wachtwoord in.
- Gebruiker wisselen: Hiermee word je afgemeld en kun je omschakelen naar een andere gebruiker. Deze optie is alleen zichtbaar als je meerdere gebruikers hebt ingesteld.
Weergavetaal wijzigen
Wij stellen standaard Nederlands voor je in als weergavetaal. Je kunt, indien gewenst, dit op de volgende manier wijzigen:
- Ga naar Instellingen.
- Klik in het linkermenu op Systeem.
- Klik op Regio & taal.
- Klik op Taal.
- Klik op de gewenste taal om deze aan te vinken.
- Klik op de blauwe knop ‘Selecteren’ om de nieuwe taal in te stellen.
- Log daarna uit en weer in of herstart het apparaat.
Vormgeving
De standaardweergave van Fedora is gebaseerd op het uiterlijk van Mac OSX, met een minimale interface, zodat het beginscherm niet chaotisch kan worden zoals bij Windows, waarbij je allerlei icoontjes aan het bureaublad kunt toevoegen. In plaats daarvan worden je applicaties op de achtergrond ingeladen en zijn ze pas zichtbaar als je op de Supertoets drukt. Je krijgt dan ook de zogeheten Dash te zien, waar je applicaties aan kunt toevoegen, zodat je hier op een later moment makkelijk bij kunt.
Je kunt natuurlijk ook je achtergrond wijzigen en de kleuren van de menu’s en knoppen. Die doe je als volgt:
- Ga naar Instellingen.
- Klik links in het menu op Weergave.
- Je krijgt nu de mogelijkheid om een Licht of Donker thema in te stellen en een achtergrond. Het is ook mogelijk om zelf een achtergrond te selecteren van een plaatje dat je op je computer hebt staan. Daarnaast kun je de accentkleur aanpassen.
Sneltoetsen
Sneltoetsen zijn enkele toetsen of een combinatie van toetsen die je kunt gebruiken om te navigeren op de laptop. Het beheersen van deze sneltoetsen zorgt ervoor dat je gemakkelijk kunt navigeren, waardoor je productiever bent en minder afhankelijk bent van je muis (goed voor je pols). Hieronder vind je een lijst met verschillende sneltoetsen die je kunt gebruiken.
| Sneltoets | Actie | Uitleg |
|---|---|---|
| Ctrl+Alt+Delete | Computer uitschakelen | Toont een dialoogvenster waarmee je de computer kunt uitschakelen. |
| Super-toets | Schermoverzicht | Toont alle openstaande vensters, bureaubladen, de zoekbalk en de Dash. |
| Menu-toets | Applicatiemenu | Toont het applicatiemenu van het openstaande scherm. Deze actie kan ook worden uitgevoerd door te klikken op de rechter muisknop. |
| Super+Page Up | Bureaublad 1 | Schakel naar de primaire Workspace (Bureaublad 1). |
| Super+Page Down | Bureaublad 2 | Schakel naar de tweede Workspace (Bureaublad 2). |
| Super+A / Super-toets (2 keer) | Applicatieoverzicht | Druk twee keer achter elkaar op de Super-toets om een overzicht te laten weergeven van alle geïnstalleerde applicaties. |
| Alt+Tab / Super+Tab | Schermwisseling | Schakel tussen verschillende, openstaande vensters. |
| Super+Pijltjestoets omhoog | Scherm maximaliseren | Het openstaande venster wordt over de grootte van het volledige scherm weergegeven. |
| Super+Pijltjestoets omlaag | Scherm minimaliseren | Het openstaande venster wordt op een kleiner gedeelte van het scherm weergegeven. |
| Super+Pijltjestoets Links | Venster op links | Het openstaande venster wordt links op het scherm weergegeven. |
| Super+Pijltjestoets Rechts | Venster op rechts | Het openstaande venster wordt rechts op het scherm weergegeven. |
| Alt+F4 | Venster afsluiten | Sluit het openstaande venster af. |
| Super+Spatie | Toetsenbordtaal | Schakel tussen meerdere toetsenbordtalen. Dit werkt alléén als er meerdere toetsenbordtalen zijn ingesteld. |
| Alt+Spatiebalk | Venstermenu | Open het applicatiemenu van het openstaande venster. Dit is niet overal van toepassing. |
| Super+S | Snelmenu | Open het Snelmenu dat vervolgens rechtsboven wordt weergegeven. Met dit menu kun je functies gemakkelijk in- en uitschakelen. |
| Super+V | Notificatiescherm | Open het notificatiemenu dat vervolgens bovenin het scherm wordt weergegeven. Dit menu laat de meest recente notificaties (meldingen) zien. |
| Ctrl+C | Kopiëren | Voeg het item dat wordt gekopieerd toe aan het Klembord. Bij het plakken wordt er een kopie van het originele item geplaatst. Het originele item blijft op dezelfde plek staan. De kopie krijgt dezelfde naam als het origineel. |
| Ctrl+X | Knippen | Voeg het item dat wordt geknipt toe aan het Klembord. Bij het plakken wordt het originele item verplaatst naar de aangewezen nieuwe plek. |
| Ctrl+V | Plakken | Plaats het item dat is gekopieerd/geknipt op de aangewezen plek. Als het originele item op dezelfde plek staat, krijgt de de kopie dezelfde naam met als extra: (1). |
| Ctrl+A | Alle items selecteren | Selecteer alle items waar op dat moment de focus op ligt, bijvoorbeeld: Documenten (alle tekst), Bestanden-app (alle mappen en bestanden). |
| Ctrl+Z | Actie ongedaan maken | Maak de laatst uitgevoerde actie ongedaan. Deze sneltoets is niet overal van toepassing. |
| Alt+Enter | Eigenschappen | Toon de eigenschappen van een bestand en/of map, zoals de grootte, de bovenliggende map, datum van creatie, datum van de meest recente wijziging, etc. |
| F2 | Hernoemen | Hernoem een bestand en/of map. |
| Super+P | Schermweergave | Kies tussen Spiegelen, Schermen samenvoegen, Enkel extern en Enkel ingebouwd. Dit werkt alléén als er een extern beeldscherm is aangesloten op de laptop. |
| Prnt Scrn | Schermafbeelding maken | Maak een schermafbeelding (screenshot) van het hele scherm. |
| Alt+Print Scrn | Schermafbeelding maken | Maak een schermafbeelding (screenshot) van een specifiek venster. |
| Shift+Print Scrn | Schermafbeelding maken | Maak een schermafbeelding (screenshot) van een specifiek gedeelte van een scherm. Bij het gebruiken van deze sneltoets, wordt er een kruisje getoond op het scherm welke je ingedrukt kunt houden en verslepen. |
| Ctrl+Alt+Shift+R | Schermopname maken | Start en stop een schermopname. |
| Alt+Super+8 | Schermvergroting in- of uitschakelen | Schakel in- en uitzoomen in- of uit. Het inschakelen is vereist als je het scherm wilt kunnen vergroten en verkleinen. |
| Super+Alt++ | Inzoomen | Vergroot het gehele scherm. Dit werkt alléén als de zoomfunctie is ingeschakeld middels Alt+Super+8. |
| Super+Alt+- | Uitzoomen | Verklein het scherm. Dit werkt alléén als de zoomfunctie is ingeschakeld middels Alt+Super+8. |
Sneltoetsen beheren
In onderstaande handleiding beschrijven we hoe je alle sneltoetsen kunt bekijken en hoe je deze, indien gewenst, kunt aanpassen.
Dit doe je als volgt:
- Ga naar Instellingen.
- Klik in het linkermenu op Toetsenbord.
- Klik onder het kopje Sneltoetsen op Sneltoetsen bekijken en aanpassen.
- Je krijgt nu een lijst te zien met verschillende categorieën, met daarboven een zoekbalk waarmee je naar sneltoetsen kunt zoeken. Klik op de gewenste categorie of typ bovenin de zoekbalk de sneltoets in die je zoekt. In dit voorbeeld klikken we op Starters.
- Klik op Instellingen.
- Voer nu de gewenste sneltoets in. In dit voorbeeld voeren we Super+I in.
- Klik na het invoeren op de blauwe knop Instellen.
- Als je voortaan op Super+I drukt, worden de Instellingen van Fedora Linux geopend.
TIP! De Super-toets is de bekende Windows-toets.
Applicaties
Net als bij Windows en Mac kun je op een Linux-systeem als Fedora ook applicaties installeren en gebruiken. In het geval van Fedora krijg je een ingebouwde app-store waarmee je applicaties kunt downloaden. Dit is het zogeheten Software Center. Je kunt dit vergelijken met de Microsoft Store op Windows, maar dan zonder account en zonder ‘bloatware’.
Het werkt als volgt:
- Open de applicatie Software.
- Vervolgens krijg je een homepage te zien van de app met linksboven een vergrootglas. Klik hierop.
- Voer de applicatie in die je zoekt. In dit geval willen we Session Desktop downloaden. Klik op het zoekresultaat Session Desktop om verder te gaan.
- Klik in het volgende scherm op Installeren.
- Nadat Session is gedownload en geïnstalleerd, kun je de applicatie meteen openen vanuit de softwareapplicatie. Mocht je Session willen verwijderen, dan kan dat ook direct vanuit de softwareapplicatie door op het prullenbakje te klikken.
Nog een paar tips:
- Het is mogelijk om direct vanuit de Fedora-zoekbalk te zoeken naar applicaties die je nog niet op je laptop hebt staan. Je wordt dan direct gelinkt naar de winkelpagina van de desbetreffende applicatie, waar je deze vervolgens kunt installeren.
- Het is mogelijk om via de softwareapplicatie een systeemupdate uit te voeren. Dit doe je door naar het tabblad Update te gaan.
- Als een applicatie niet beschikbaar is in het Software Center, kijk dan op de officiële website van de desbetreffende applicatie.
- Houd er rekening mee dat niet elke applicatie die te vinden is op Windows en/of Mac OS X beschikbaar is voor Fedora Linux.
Applicaties handmatig installeren
Je kunt ook zonder het Software Center applicaties installeren. Dit kan natuurlijk door simpelweg het installatiebestand van de desbetreffende applicatie te downloaden en te openen, maar je kunt ook via het Terminalvenster applicaties installeren als je de juiste commando’s weet. De meeste applicaties die een Linuxversie hebben, plaatsen ook een instructie op de officiële website. In sommige gevallen zelfs specifiek voor Fedora, zoals bijvoorbeeld Mullvad VPN en IVPN ook doen. Applicaties die je handmatig kunt installeren met een bestand gebruiken het bestandstype: .RPM. Je kunt dit vergelijken met .EXE op Windows. Mocht een RPM-versie aanwezig zijn (en de app niet in het Software Center staan), dan raden we aan om voor die route te kiezen. Downloaden vanuit het Software Center heeft altijd de voorkeur!
Mocht je toch willen downloaden/installeren via de Terminal en nog niet eerder met de Terminal hebben gewerkt, bekijk dan onze uitgebreide Fedora Linux-handleiding op het Pro Privacy Fedora Platform.
Standaardapplicaties
We zetten alvast een aantal belangrijke applicaties op de laptop, waaronder onze favoriete VPN (Mullvad), Signal (berichten), Session (berichten), Brave Browser (privacy-vriendelijk internetten), Mullvad Browser (privacy-vriendelijk internetten), Bitwarden (password manager), VLC (media player), Betterbird (e-mail) en Extension Manager (uitbreidingspakket).
 Brave Browser
Brave Browser
Brave Browser is een FOSS-browser waarmee je privacyvriendelijk kunt browsen op het internet zonder dat je gevolgd kan worden door websites (die je data opslaan en eventueel doorverkopen aan derden). Brave Browser is erg gebruiksvriendelijk en lijkt qua uiterlijk veel op andere populaire browsers zoals Google Chrome en Microsoft Edge. Vanwege de ingebouwde ad-blocker laden websites vaak sneller vergeleken met andere browsers.
 Mullvad Browser
Mullvad Browser
Mullvad Browser is een free and open source-internetbrowser, ontwikkeld door de mensen achter Mullvad VPN in samenwerking met de ontwikkelaars van Tor. De browser is gebaseerd op de Firefox-infrastructuur en biedt daarom ook ondersteuning voor verschillende populaire invoegtoepassingen die ook beschikbaar zijn in Firefox.
 Mullvad VPN
Mullvad VPN
Mullvad VPN is een VPN-dienst waar je een account kunt aanmaken zonder dat je je persoonlijke gegevens hoeft te gebruiken. Daarnaast is Mullvad VPN volledig open source, heeft de dienst kwantumresistentie, is de applicatie op meerdere apparaten te gebruiken, heeft de dienst een No Logging Policy waardoor er geen gebruikersdata wordt bewaard en is de dienst betaalbaar.
 Bitwarden
Bitwarden
Bitwarden is een wachtwoordmanager die ervoor zorgt dat jouw gebruikersnamen, wachtwoorden en notities veilig in een digitale kluis worden bewaard. Dit heeft als voordeel dat je zeer complexe (en dus veilige) wachtwoorden kunt genereren, zonder dat je deze hoeft te onthouden. Veel mensen gebruiken onveilige wachtwoorden voor meerdere diensten. Als een dienst gehackt wordt kan dit catastrofale gevolgen hebben. Het gebruik van een veilige wachtwoordmanager is een absolute must voor je digitale veiligheid. Daarnaast hoef je nooit meer op zoek naar een wachtwoord.
 Signal
Signal
Signal is een berichten-app die je kunt gebruiken om met andere Signal-gebruikers te chatten, te bellen en bestanden te delen. Verder biedt Signal alle moderne functies aan die we kennen van bijvoorbeeld WhatsApp. Denk hierbij aan audio- en videogesprekken, groepen, emoji’s, stickers, etc. Signal heeft naast de traditionele mobiele app ook een desktop-app die je bijvoorbeeld op je laptop kunt gebruiken. Om deze te koppelen heb je echter wel een account nodig dat je alleen via de mobiele app kunt aanmaken, aangezien Signal een telefoonnummer vereist.
 Session
Session
Session is een FOSS-berichtenapp die je kunt gebruiken om met andere Session-gebruikers te chatten, te bellen en bestanden te delen. Verder biedt Session moderne functies die we kennen van bijvoorbeeld WhatsApp, zoals Groepen en Emoji’s, en heeft de app een mobiele- en desktopvariant.
 VLC Media Player
VLC Media Player
VLC Media Player staat bekend om het uitgebreide pakket van codecs, waardoor je vrijwel alle verschillende soorten video- en audiobestanden kunt afspelen. Daarnaast is de app lichtgewicht en heeft deze een simplistisch design, waardoor deze ook op oudere hardware goed kan draaien.
 Betterbird
Betterbird
Vrijwel alle e-maildiensten zijn via een webportaal (website) beschikbaar, zoals gmail.com, maar organisatorisch is het fijn om een applicatie te gebruiken waarmee je makkelijk kunt schakelen tussen verschillende mailboxen en je niet naar de website hoeft te gaan. Laten we voorlopig stellen dat het gebruik van de website de voorkeur heeft, omdat je wordt beschermd door Brave en/of Mulvlad Browser. Mocht je liever een applicatie gebruiken, dan adviseren wij om BetterBird te gebruiken.
 Extension Manager (Uitbreidingsbeheer)
Extension Manager (Uitbreidingsbeheer)
De Extension Manager stelt je in staat om zogenaamde extensies toe te voegen aan Fedora Linux, waardoor je extra functies kunt ontgrendelen die Fedora standaard niet heeft. Je kunt hiermee ook bestaande functies zoals de Dash uitbreiden met nieuwe functies.
Applicatielijst
Bij proprivacy.io hebben we 3 kernwaarden waar geselecteerde applicaties aan moeten voldoen. Dit zijn: Free and Open Source Software, privacy en veiligheid en decentralisatie van consensus.
Je vindt de applicatielijst met goedgekeurde applicaties zo meteen op het Pro Privacy Fedora Platform.
Applicatiehandleidingen
We hebben voor een aantal van onze favoriete applicaties handleidingen gemaakt. In deze handleidingen leggen we je uit hoe de applicaties werken en hoe je deze zo veilig en privacyvriendelijk mogelijk kunt gebruiken. De wereld van Free and Open Source Software is constant in beweging. Deze handleidingen worden dus regelmatig bijgewerkt met nieuwe informatie.
 Updates en Upgrades
Updates en Upgrades
Het is essentieel om je systeem up-to-date te houden voor de beste beveiliging en stabiliteit. Fedora staat erom bekend dat er regelmatig updates worden uitgevoerd. Dit vinden veel mensen een vervelend aspect van technologie en hier wordt vaak negatief naar gekeken, terwijl het juist een goed teken is als een besturingssysteem regelmatig wordt voorzien van updates.
Dit zorgt ervoor dat
- Bestaande en potentiële lekken worden gedicht
- Bestaande en potentiële problemen worden opgelost en/of voorkomen
- Betere compatibiliteit met applicaties en hardware wordt toegepast
- Het besturingssysteem voorzien wordt van nieuwe functies
- Bestaande functies worden verbeterd
Controleer dus regelmatig of er nieuwe updates beschikbaar zijn voor Fedora. Let voordat je een update gaat uitvoeren op de volgende punten:
- Zorg ervoor dat je verbonden bent met een stabiele internetverbinding. Dit kan een wifi- of een kabelverbinding zijn.
- Zorg ervoor dat de laptop is aangesloten op het stroomnetwerk.
- Zorg ervoor dat je niks open hebt staan op de laptop. Voorbeeld: applicaties en/of bestanden.
- Zorg ervoor dat je voldoende tijd hebt om de laptop te laten updaten. Voorbeeld: voer nooit een update uit als je niet thuis bent en snel weg moet.
- Zorg ervoor dat je de update uitvoert op een moment dat je de laptop niet nodig hebt. Afhankelijk van de grootte van de update kan dit soms een tijdje duren.
Het controleren op updates doe je als volgt:
- Open de applicatie Software.
- Klik bovenin op het tabblad Updates.
- Je krijgt nu een overzicht te zien van applicaties en systeemcomponenten die een update nodig hebben. Ook de belangrijke systeemupdates zie je hier verschijnen. Je kunt items handmatig updaten door rechts van het item te klikken op Downloaden, of je kunt alles updaten door te klikken op Alles bijwerken. Zorg ervoor dat de applicaties die worden geüpdatet, zijn uitgeschakeld. Bij belangrijke systeemupdates wordt er altijd gevraagd of je een herstart wilt doen. Wij adviseren om dit meteen te doen door op Herstarten en bijwerken te klikken, anders gebeurt het automatisch op een later moment, als je het niet verwacht. Het kan soms voorkomen dat updates niet kunnen worden geïnstalleerd. Fedora geeft altijd aan waarom dit het geval is, bijvoorbeeld: het niet aangesloten zijn op het stroomnetwerk, of de accu die minimaal 20% moet zijn. In sommige gevallen staat er nog een andere update te wachten die eerst dienst te worden geïnstalleerd. Daarvoor moet de computer worden geherstart.
Ongeveer elk half jaar wordt er een grote Fedora-upgrade uitgebracht. Dit zijn grote updates die tijd nodig hebben om alles te verwerken. Upgrades worden niet automatisch uitgevoerd en dienen handmatig te worden gedownloadt. In onderstaande afbeelding zie je een voorbeeld van een nieuwe Fedora-versie die kan worden gedownload.

TIP! Mochten er geen updates beschikbaar zijn, klik dan voor de zekerheid linksboven op het ronddraaiende pijltje om de pagina te verversen.
Als een update/upgrade is voltooid, vraagt Fedora Linux in de meeste gevallen of je de laptop wilt herstarten. Wij adviseren om dit meteen te doen, of zo snel mogelijk. Tijdens de herstart van de laptop krijg je na het invoeren van het encryptiewachtwoord een laadbalkje te zien waarin de progressie van de update/upgrade wordt weergegeven.
Hieronder vind je een schermafbeelding van dit proces, op een Lenovolaptop.
Wat is een VPN?
Een Virtual Private Network (VPN) is een manier om jouw internetverkeer te verbergen voor bijvoorbeeld je internetprovider, een website die je bezoekt, een eventuele hacker of een publiek netwerk. Met een VPN wordt jouw internetverkeer door een Tunnel van Encryptie geleid, waardoor je online activiteiten worden afgeschermd voor kwaadwillenden. Dit is goed voor je privacy en veiligheid, omdat je IP-adres (een cijfercode die je identificeert op het internet) daardoor niet zichtbaar is voor bovengenoemde entiteiten. In plaats daarvan zien deze entiteiten het IP-adres van je VPN-dienst. Men kan niet zien naar welke websites je gaat, welke applicaties je gebruikt, etc. Vrijwel alle VPN-diensten bieden je ook de optie om te verbinden met een server die in een ander land is gelokaliseerd, waardoor je toegang kunt krijgen tot regiogebonden content.
Hoewel de data voor vrijwel alle bovengenoemde elementen niet zichtbaar is, is het echter zo dat veel VPN-diensten (wel) je internetverkeer kunnen inzien, omdat deze data wordt bijgehouden. Wij adviseren daarom alleen VPN-diensten te gebruiken die een zogeheten No Logging Policy hanteren. Mullvad VPN is hier een perfect voorbeeld van. Er wordt bij Mullvad VPN geen metadata zoals een voornaam/achternaam, telefoonnummer, e-mailadres en huisadres vereist voor het aanmaken van een account. Op deze manier weten deze VPN-diensten niet wie je bent bij het aanmaken van een account, waardoor je privacy gewaarborgd blijft. Meer hierover lees je hieronder.
In de leugenachtige wereld van VPN-bedrijven is het echter van groot belang dat je een goede keuze maakt. Want een verkeerde keuze kan ervoor zorgen dat je in een zogeheten honeypot terechtkomt. Lang niet alle VPN-bedrijven zijn te vertrouwen! Hieronder vind je een checklist van de belangrijkste zaken waar we bij proprivacy.io op letten en waar onze favoriete VPN-diensten als Mullvad VPN en IVPN aan voldoen.
- Free and Open Source – De code waaruit beide VPN’s zijn opgebouwd is volledig inzichtelijk en daardoor is te zien wat de software daadwerkelijk doet. Hierdoor wordt het ook mogelijk om (zelf) de code te modificeren en je eigen app(s) te ontwikkelen.
- Logs verwijderen – Logs zijn overzichten van de gebruikersactiviteiten. Beide VPN-diensten hebben een no-logging policy, wat inhoudt dat ze minimaal data verzamelen. Enkel hetgeen wat absoluut noodzakelijk is wegens wetgeving. Meer hierover kun je hier lezen. Gegevens die worden verzameld door beide VPN’s kunnen nooit aan een gebruiker worden gekoppeld, omdat de accounts volledig anoniem zijn.
- Locatie van de servers – zoals hierboven omschreven is de lokale wet- en regelgeving van groot belang als het gaat om het kunnen waarborgen van de privacy van de eindgebruiker. Bij proprivacy.io vinden we het vooral belangrijk hoe beide VPN’s hier in de praktijk mee omgaan.
- Inloggen zonder identiteit – Het belangrijke element van beide VPN’s zijn de geanonimiseerde accounts. Je hebt dus geen identificeerbare inloggegevens zoals een naam, een telefoonnummer of een e-mailadres nodig om een account aan te maken. Op het moment dat je een account aanmaakt, ontvang je een uniek willekeurig gegenereerd accountnummer. Hierdoor is zelfs de data die wel verzameld wordt niet aan je identiteit te koppelen.
- Betalen met Monero – Op het moment dat je besluit om een abonnement met een creditcard te betalen, is deze natuurlijk wel aan je identiteit gekoppeld. Gelukkig kun je bij beide VPN-diensten met onze favoriete privacy-cryptocurrency betalen: Monero! Is dit te ingewikkeld voor je? Dan kan je er altijd voor kiezen om met PayPal of een creditcard te betalen.
- Kwantumbestendige tunnels – De tunnels waarmee beide VPN’s het netwerkverkeer reguleren, zijn resistent tegen kwantumcomputers.
Het gebruiken van een VPN
Om het makkelijk te maken voor onze gebruikers hebben we Mullvad VPN gedownload en geïnstalleerd, zodat je dat niet zelf hoeft te doen. We laten je hieronder zien hoe je een account kunt aanmaken en Mullvad VPN kunt activeren:
Sla onderstaande handleiding over als je al een account hebt.
- Open als eerste de Mullvad VPN-app.
- Je krijgt nu een invulveld te zien waarin je een accountnummer kunt invoeren. Mocht je al een account hebben, vul hier dan het desbetreffende accountnummer in. Ga verder met stap 3 als je nog geen account hebt.
- Klik op Accountnummer genereren.
- Kopieer je accountnummer en bewaar deze in een veilige omgeving, bijvoorbeeld in een bericht aan jezelf via Signal of Session of in een wachtwoordmanager als Bitwarden.
- Klik op de knop Meer krediet kopen.
- Je wordt nu geleid naar de Mullvad VPN-website, waar je verschillende betaalopties te zien krijgt. Wij raden aan om met Monero te betalen. Je krijgt dan zelfs 10% korting! Heb je nog geen Monero? Volg dan het eerste deel van onze Pro Privacy Crypto Cursus via cryptoprivacy.nl. Het is ook mogelijk om met cash te betalen. Het bedrag verstuur je dan via de post naar het bedrijf. Volg hiervoor de instructies die op de website staan. We gaan in dit voorbeeld verder met Monero. Klik op Monero en klik vervolgens op Maak een eenmalig betalingsadres aan. Gebruik dit eenmalige adres dus eenmaal! TIP! Als deze 2 opties niet mogelijk zijn in jouw situatie, klik dan op Overige en kies bijvoorbeeld voor iDeal om met je bank te betalen. Wij raden dit af, maar het is eventueel een optie. Het is ook mogelijk om met een voucher te betalen. Het voordeel van een voucher is dat derde partijen niet kunnen zien voor wie de voucher wordt gekocht. Het is een fysieke voucher en het accountnummer dat op het pasje staat is verzegeld. Mocht je hier interesse in hebben, dan kun je een Nederlandse voucher kopen op Amazon.
- Kies hoeveel maanden je gebruik wilt maken van Mullvad. Je kunt de termijn van je account later altijd verlengen. Als je voor iDeal of een ander traditioneel betaalmiddel hebt gekozen, voer deze dan uit en ga direct naar stap 10.
- Open de Edge Wallet of de Cake Wallet en navigeer naar je Monero Wallet. Scan de QR-code op de Mullvad-pagina om direct de betaalgegevens in de Edge/Cake-app in te laden.
- Controleer de informatie in de desbetreffende Wallet-app en bevestig de betaling. De transactie kan enkele minuten duren.
- Ga nu weer terug naar de Mullvad VPN. Het kan zijn dat de betaling een paar minuten tijd nodig heeft om te worden verwerkt.
- Na het verwerken word je ingelogd. Klik op Verbinding maken om de verbinding te bevestigen.
- Tik nu rechtsboven op het tandwielicoon (Instellingen).
- Tik op VPN-instellingen.
- Vink Lanceren bij opstarten en Automatisch verbinden beide aan. Dit zorgt ervoor dat de verbinding automatisch in stand wordt gehouden door de telefoon/tablet, dus je hoeft na het herstarten van de laptop niets te doen, behalve het op tijd verlengen van je account.
Gefeliciteerd! Je hebt succesvol een account aangemaakt en je bent verbonden met Mullvad VPN.
Werken met bestanden in Fedora Linux
Fedora Linux gebruikt, net als Windows en Mac OSX, een bestandenstructuur met een Verkenner. Hierin vind je alle mappen en bestanden. Deze kun je kopiëren en plakken, de naam wijzigen, verwijderen, verplaatsen, zoeken op categorie, etc. De applicatie die je nodig hebt om je bestanden te kunnen benaderen, heet ook Bestanden. Deze kun je zoeken en openen met de zoekfunctie van Fedora Linux.
Na het openen van de Bestanden-applicatie kom je altijd terecht in de map Recent. Links vind je een lijst met Recent, Favorieten en Persoonlijke map. De Persoonlijke map bevat de standaardomgevingen zoals Bureaublad, Documenten, Downloads, etc. Onder Persoonlijke map vind je meerdere categorieën zoals Afbeeldingen, Muziek, Video’s en Prullenbak. Als laatste heb je de optie Andere locaties, waarmee je bijvoorbeeld Netwerklocaties kunt toevoegen.
Linksboven vind je 3 streepjes. Door hierop te klikken krijg je een menu te zien met verschillende navigatie- en weergaveopties, zoals het openen van een nieuw venster of tabblad, Voorkeurenopties en Sneltoetsen.
USB-sticks en externe harde schijven
Bij het aansluiten van een USB-stick of externe harde schijf verschijnt deze in de linkerlijst van de Bestanden-applicatie. Door met de rechter muisknop te klikken op het apparaat, krijg je een menu te zien met de optie ‘Station veilig verwijderen’. We adviseren om dit te doen voordat je de USB-stick/externe harde schijf afsluit.
Wat is LibreOffice?
LibreOffice is het ultieme privacy-vriendelijke alternatief voor Microsoft Office. Alle data wordt lokaal opgeslagen en beheerd. Het pakket is volledig free and open source en heeft mooie alternatieven voor de meest populaire Microsoft Office-apps zoals Word, Excel en PowerPoint. Daarnaast heb je geen account nodig om deze tools te kunnen gebruiken en worden de applicaties regelmatig bijgewerkt met nieuwe updates. Het mooie is ook dat je Microsoft Office-documenten kunt openen en bewerken met de tools die LibreOffice aanbiedt. En andersom geldt ook: je kunt bestanden in Office-formaten (zoals .docx) opslaan. Dit geldt ook voor oudere typen Office-documenten zoals Office 2003 en zelfs helemaal terug tot aan 1997.
LibreOffice-applicaties
Fedora Linux wordt standaard geleverd met de volgende 3 LibreOffice-applicaties:
- LibreOffice Writer: Een alternatieve app voor Microsoft Word.
- LibreOffice Calc: Een alternatieve applicatie voor Microsoft Excel.
- LibreOffice Impress: Een alternatieve applicatie voor Microsoft PowerPoint.
Je hoeft deze apps dus niet apart te installeren. LibreOffice naast bovengenoemde apps, meerdere alternatieven die je vanuit het Software Center van Fedora kunt installeren. Je kunt ook het gehele LibreOffice-pakket downloaden, waar alles standaard in zit.
LibreOffice Writer (Word)
Writer heeft alle functies die je verwacht van een moderne, volledig uitgeruste tekstverwerker. Het is eenvoudig genoeg voor een snelle memo, maar krachtig genoeg om complete boeken te maken met inhoud, diagrammen, indexen en meer. Je bent vrij om je te concentreren op jouw boodschap, terwijl Writer het er geweldig uit laat zien.
LibreOffice Calc (Excel)
Calc is het spreadsheetprogramma van LibreOffice. Nieuwkomers vinden het intuïtief en gemakkelijk te leren, terwijl professionele dataminers en cijferkrakers het uitgebreide scala aan geavanceerde functies waarderen. Ingebouwde wizards begeleiden je bij het kiezen en gebruiken van een uitgebreide reeks geavanceerde functies. Of je kunt sjablonen downloaden uit de LibreOffice-sjabloonrepository voor kant-en-klare spreadsheetoplossingen.
LibreOffice Impress (PowerPoint)
In Impress is het maken en bewerken van dia’s zeer veelzijdig dankzij verschillende bewerkings- en weergavemodi. Overzicht (voor het ordenen en schetsen van jouw tekstinhoud), Notities (voor het bekijken en bewerken van de notities die aan een dia zijn gekoppeld), Hand-out (voor het produceren van papier) en diasorteerder (voor een miniatuurbladweergave waarmee je jouw dia’s snel kunt vinden en ordenen).
LibreOffice Home
Naast alle losse LibreOffice-applicaties heeft het pakket ook een algemene applicatie waar alles samenkomt. Daarnaast kun je voor alle individuele apps meerdere instellingen aanpassen, sjablonen en lettertypes toevoegen, bestanden openen, etc.
LibreOffice Draw (PDF’s)
Met deze applicatie kun je PDF-documenten bekijken en bewerken. Standaard wordt deze niet meegeleverd met Fedora. Je kunt LibreOffice Draw downloaden in het Software Center van Fedora. Je kunt uiteraard ook de LibreOffice-applicatie installeren (waar alle applicaties bij zijn inbegrepen, inclusief LibreOffice Draw).
Netwerken & Internet
Het verbinden met een wifi- en/of bekabeld netwerk is net zo eenvoudig als op andere besturingssystemen. We gebruiken hiervoor het zogeheten Snelmenu. Klik rechtsboven op het batterijtje om het snelmenu te openen. Je krijgt een aantal knoppen te zien, waaronder Kabel en WiFi. De kabeloptie is vanzelfsprekend. Sluit een netwerkkabel aan en klik op de knop om de verbinding vast te stellen. TIP: zit er geen directe kabelaansluiting in de laptop? Dan kun je altijd een USB-naar-Ethernet-verloopkabel kopen.
Grijs betekent uit en blauw betekent aan. Bij de wifi-knop werkt het net zo, behalve dat je verbinding moet maken met een specifiek netwerk, waar je zeer waarschijnlijk een netwerksleutel (wachtwoord) voor nodig hebt.
Netwerkinstellingen
Door op het pijltje te klikken, krijg je een extra dialoogvenster te zien waarmee je ook direct naar de instellingen kunt gaan van de desbetreffende functie. Je kunt deze instellingen ook benaderen door naar de Instellingen app te gaan en links in het menu te klikken op Wifi of op Netwerk.
WiFi-instellingen
Je krijgt hier een overzicht te zien van alle WiFi-netwerken in de buurt, opties zoals het instellen van een Hotspot en een knop waarmee je kunt zien met welke netwerken je in het verleden verbinding hebt gemaakt. Daarnaast kun je ook de Vliegtuigstand inschakelen.
Netwerk-instellingen
Je krijgt hier een overzicht te zien van verschillende opties zoals het in- en uitschakelen van een kabelverbinding, het instellen van een VPN-dienst en het instellen van een Proxy.
Brave Browser
Brave Browser is een op Chromium gebaseerde browser die bekendstaat om de gebruikersvriendelijkheid en privacy-vriendelijke functies, zoals het kunnen blokkeren van trackers (volgers) en een ad-blocker waarmee je geen last hebt van reclame of vervelende pop-ups.
Mullvad Browser
Mullvad Browser (ontwikkeld door ons favoriete VPN-bedrijf) is gebaseerd op de Firefox-engine. Je kunt het zien als de Firefox-browser, maar dan met standaard ingeschakelde privacyfunctionaliteiten en extra beveiligingsmechanismes. De browser is uiteraard ook volledig open source. Naast privacyvriendelijke functies zoals een ad-blocker, het niet toestaan van fingerprinting en het blokkeren van trackers (volgers) kun je de browser ook verbinden met je Mullvad VPN voor nog meer privacy en veiligheid.
Meer functies
Zie voor meer geavanceerde functies en functiebeschrijvingen van het besturingssysteem onze Fedora Linux Gebruikershandleiding.
Pro Privacy Fedora Platform
Op het Pro Privacy Fedora Platform vind je de goedgekeurde applicatielijst, de applicatiehandleidingen, instructievideo’s, veelgestelde vragen en nog veel meer!
- Intro
 Gefeliciteerd, je Pro Privacy Laptop is binnen!
Gefeliciteerd, je Pro Privacy Laptop is binnen!Met deze beginnershandleiding laten we je zien hoe je jouw Pro Privacy Laptop in gebruik kunt gaan nemen. We behandelen de volgende punten:
- Opstarten
-> Het ontgrendelen van de harde schijf
-> Het inloggen als gebruiker op Fedora Linux
-> Het wijzigen van het encryptiewachtwoord
-> Het wijzigen van het gebruikerswachtwoord - Besturing
-> Een uitleg over de Supertoets
-> Een uitleg over verschillende basisfuncties, zoals het Bureaublad, de Zoekfunctie, Dash en het Snelmenu
-> De weergavetaal van de laptop aanpassen
-> De achtergrond- en accentkleur aanpassen
-> Een overzicht van handige sneltoetsen - Sneltoetsen
-> Een uitleg over Sneltoetsen
-> Een tabel met verschillende Sneltoetsen - Applicaties
-> Het downloaden en installeren van applicaties via het Software Center
-> Een uitleg over het handmatig installeren van applicaties
-> Een overzicht van applicaties die wij al voor je hebben geïnstalleerd
-> Informatie over onze applicatielijst
-> Informatie over onze applicatiehandleidingen - Updates
-> Een uitleg over updates en upgrades
-> Een uitleg over waar je op moet letten voordat je een update/upgrade uitvoert. - VPN
-> Informatie over het omgaan met een VPN - Bestanden
-> Het omgaan met bestanden en mappen - LibreOffice
-> Algemene informatie over LibreOffice, het ultieme Microsoft Office-alternatief - Internet
-> Een uitleg over wifi en welke internetbrowsers je standaard kunt vinden op de laptop - Meer informatie
-> Handige links naar andere handleidingen op onze website
- Opstarten
- Opstarten
Opstarten
Tijdens het opstarten van de laptop wordt er standaard om een zogeheten Encryptiewachtwoord gevraagd. Dit wachtwoord is nodig om de harde schijf van de laptop te ontgrendelen. De harde schijf is namelijk versleuteld met een zogeheten disc-encryption-methode, die beschikbaar is in Fedora Linux. Bij het instellen van de disc encryption wordt er een heel lange sleutel gegenereerd en toegewezen. Deze hoef je echter niet in te vullen. In plaats daarvan kun je gebruikmaken van een wachtwoord dat wij voor je hebben ingesteld. Dit is: proencryptie (zonder hoofdletters).
Na het ontgrendelen kom je terecht in Fedora Linux, waar je ook een wachtwoord moet invullen. Dit is het Gebruikerswachtwoord. Je mag hier ook: proencryptie (zonder hoofdletters) invullen. Dit wachtwoord stellen wij standaard in op alle laptops. Het is dus essentieel dat je dit wachtwoord zo snel mogelijk wijzigt. Wij leggen hieronder uit hoe dit werkt. Sla dit gedeelte dus NIET OVER!!!
1. Encryptiewachtwoord wijzigen
BELANGRIJK! Het encryptiewachtwoord kan niet worden hersteld, dus bewaar deze goed! Bij het kwijtraken van dit wachtwoord, wordt de harde schijf onbruikbaar en dus ook alle data die hier op staat.
Dit werkt als volgt:
- Druk linksonder op je toetsenbord op de Supertoets (Windows-toets).
- Tik nu het volgende in: Schijven en druk vervolgens op Enter.

- Selecteer nu aan de linkerkant van het scherm je harde schijf.
- Selecteer de partitie: LUKS.
- Klik linksonder op het tandwiel (Instellingen). We hebben het merendeel van de gegevens in onderstaande afbeelding vervaagd, omdat hier unieke gegevens in staan. Deze heb je niet nodig om de handleiding te volgen.

- Je krijgt nu een menu te zien. Klik op Wachtwoord wijzigen.
- Voer je huidige wachtwoord in. Dit is nu nog proencryptie (zonder hoofdletters).
- Voer tweemaal een nieuw wachtwoord in. Wij adviseren om een reeks van 3 willekeurige woorden in te vullen. Voorbeeld: koe-steen-poster. LET OP!!! Bewaar dit wachtwoord goed. Als je het wachtwoord kwijtraakt, kan deze niet meer worden hersteld. Sla het nieuwe wachtwoord op in een wachtwoordmanager als Bitwarden.
- OPTIONEEL! Klik op Wachtwoorden tonen om te zien wat je hebt ingetypt.
- Zorg ervoor dat het wachtwoord Sterk is. Klik op Wijzigen om verder te gaan.
- Je krijgt nu de melding: Authenticatie is vereist om versleuteld apparaat te ontsluiten. Voer hier het wachtwoord in van de gebruiker. Dat is nu nog proencryptie.
- Klik op Verifiëren.
Gefeliciteerd! Je hebt het wachtwoord nu gewijzigd! Dit nieuwe encryptiewachtwoord dien je na elke herstart van je laptop in te voeren om de harde schijf te ontgrendelen. Je hebt dus 2 wachtwoorden nodig om gebruik te kunnen maken van de laptop. Hieronder beschrijven we hoe je je Gebruikerswachtwoord kunt wijzigen.
2. Gebruikerswachtwoord wijzigen
Het gebruikerswachtwoord wordt gebruikt om Fedora Linux te ontgrendelen. Dit is nu nog proencryptie. Ook hier adviseren we om het wachtwoord per direct te wijzigen.
Dit werkt als volgt:
- Druk linksonder op je toetsenbord op de Supertoets.
- Tik het volgende in: Instellingen en druk vervolgens op Enter.
- Klik links in het menu op Systeem.
- Klik op Gebruikers.
- OPTIONEEL! Klik op Naam en voer in plaats van gebruiker een nieuwe naam in. Dit wordt de naam van je account. Je kunt deze naam op elk moment weer wijzigen, indien gewenst. Druk op Enter om de naam te bevestigen.
- Klik nu op Wachtwoord.
- Voer het huidige wachtwoord in. Dit is nu nog proencryptie.
- Voer tweemaal een nieuw wachtwoord in. Wij adviseren om een reeks van 3 willekeurige woorden in te vullen. Voorbeeld: aap-plant-glas. LET OP!!! Bewaar dit wachtwoord goed. Het Encryptiewachtwoord en het Gebruikerswachtwoord mogen niet hetzelfde zijn! Als je het wachtwoord kwijtraakt, kan deze niet meer worden hersteld. Sla het nieuwe wachtwoord op in een wachtwoordmanager als Bitwarden.
- Je kunt ook de naam van de Gebruiker aanpassen, indien gewenst.
- Klik op Wijzigen.

Gefeliciteerd! Je Gebruikerswachtwoord is nu gewijzigd! Dit wachtwoord die je na elke herstart van je laptop invoeren en wanneer je de laptop vergrendelt.
- Besturing
De Supertoets
De Super-toets is het Windows-icoon dat zich bevindt naast de linker Alt-toets. Op Windows wordt deze toets over het algemeen gebruikt om het Startmenu te openen. Op Fedora Linux kun je de toets gebruiken om de Dash en de Zoekbalk zichtbaar te maken. Door twee keer op de Super-toets te drukken wordt de app-bibliotheek geopend, waarin alle applicaties zichtbaar zijn die op Fedora Linux zijn geïnstalleerd. Deze toets is essentieel voor het navigeren op Fedora Linux en daarnaast ook nog eens superhandig!
Beginscherm (Bureaublad)
Na het opstarten van Linux Fedora krijg je de standaardachtergrond te zien. Als je op de Super-toets (Windows-toets) drukt, krijg je bovenin het scherm een zoekbalk te zien en onderin het scherm de Dock. Mocht je al schermen hebben openstaan, dan krijg je hier ook een overzicht van te zien. Als laatste krijg je rechts een tweede bureaublad te zien. Door hierop te klikken, kom je terecht in een nieuw bureaublad, waar je vervolgens weer andere applicaties in kunt openen.
Zoeken
Fedora gebruikt een zeer geavanceerde en makkelijk te gebruiken zoekfunctie. Door één keer op de Super-toets te drukken, wordt bovenin het scherm de zoekfunctie getoond. Je kunt hiermee zoeken naar apps, bestanden, websites en instellingen. Je kunt de gezochte elementen ook direct openen vanuit de zoekopdracht. Als je bijvoorbeeld zoekt naar Signal zie je in ons voorbeeld dat er ook wordt gezocht in de Bestanden-app, waar ook een bestand in staat dat de term Signal bevat. De zoekbalk kun je ook gebruiken om snel een applicatie te openen, zonder dat je deze hoeft op te zoeken in de app-bibliotheek, of aan hoeft te klikken in de Dash.
Dash
De Dash is de applicatiebalk, die onderin het scherm zichtbaar wordt wanneer je de Super-toets indrukt. Deze bevat applicaties die recent zijn geopend en applicaties die je zelf hebt toegevoegd. Je kunt dit vergelijken met de Dock op Mac-computers. Door een applicatie op te zoeken en deze te verslepen naar de Dash, wordt deze toegevoegd. Dit kun je ook toepassen voor je bestanden en je instellingen. Je kunt ook met de rechter muisknop klikken op een applicatie en vervolgens klikken op Vastmaken aan dash. Mocht je een applicatie willen losmaken van de Dash, klik hier dan op met de rechter muisknop en klik vervolgens op Losmaken.
Snelmenu
Het Snelmenu is een overzichtsmenu, waarmee je verschillende acties kunt uitvoeren. Je kunt het vergelijken met het Notification Center van Windows, of de ‘quick toggles’ in Android/GrapheneOS. Dit menu stelt je in staat om bepaalde functies met een klik in- of uit te schakelen. Je kunt dit menu openen door rechtsboven op het rijtje met icoontjes te klikken of met de sneltoets Super+S.
De knoppen die je hier vindt, zijn voor het in- of uitschakelen van de wifi, kabelinternet, Bluetooth, VPN, Nachtlicht, Donkere Modus, Vliegtuigstand, etc. Daarnaast kun je het geluid harder of zachter zetten, de helderheid aanpassen, schermafbeeldingen maken en de laptop vergrendelen en uitschakelen.
Door rechtsboven op het rondje te klikken, kom je terecht in een menu, waarmee je de volgende acties kunt uitvoeren:
- Pauzestand: Hiermee vergrendel je de laptop. Om de laptop weer te ontgrendelen, voer je het wachtwoord in van de ingelogde gebruiker.
- Herstarten: Hiermee herstart je de laptop.
- Uitschakelen: Hiermee sluit je de laptop volledig af. Wacht totdat de laptop volledig is afgesloten voordat je de klep dichtdoet.
- Afmelden: Hiermee meld je je af. Om je weer opnieuw aan te melden, klik je op de gebruiker, waarmee je wilt inloggen en voer je het bijbehorende wachtwoord in.
- Gebruiker wisselen: Hiermee word je afgemeld en kun je omschakelen naar een andere gebruiker. Deze optie is alleen zichtbaar als je meerdere gebruikers hebt ingesteld.
Weergavetaal wijzigen
Wij stellen standaard Nederlands voor je in als weergavetaal. Je kunt, indien gewenst, dit op de volgende manier wijzigen:
- Ga naar Instellingen.
- Klik in het linkermenu op Systeem.
- Klik op Regio & taal.
- Klik op Taal.
- Klik op de gewenste taal om deze aan te vinken.
- Klik op de blauwe knop ‘Selecteren’ om de nieuwe taal in te stellen.
- Log daarna uit en weer in of herstart het apparaat.
Vormgeving
De standaardweergave van Fedora is gebaseerd op het uiterlijk van Mac OSX, met een minimale interface, zodat het beginscherm niet chaotisch kan worden zoals bij Windows, waarbij je allerlei icoontjes aan het bureaublad kunt toevoegen. In plaats daarvan worden je applicaties op de achtergrond ingeladen en zijn ze pas zichtbaar als je op de Supertoets drukt. Je krijgt dan ook de zogeheten Dash te zien, waar je applicaties aan kunt toevoegen, zodat je hier op een later moment makkelijk bij kunt.
Je kunt natuurlijk ook je achtergrond wijzigen en de kleuren van de menu’s en knoppen. Die doe je als volgt:
- Ga naar Instellingen.
- Klik links in het menu op Weergave.
- Je krijgt nu de mogelijkheid om een Licht of Donker thema in te stellen en een achtergrond. Het is ook mogelijk om zelf een achtergrond te selecteren van een plaatje dat je op je computer hebt staan. Daarnaast kun je de accentkleur aanpassen.
- Sneltoetsen
Sneltoetsen
Sneltoetsen zijn enkele toetsen of een combinatie van toetsen die je kunt gebruiken om te navigeren op de laptop. Het beheersen van deze sneltoetsen zorgt ervoor dat je gemakkelijk kunt navigeren, waardoor je productiever bent en minder afhankelijk bent van je muis (goed voor je pols). Hieronder vind je een lijst met verschillende sneltoetsen die je kunt gebruiken.
Sneltoets Actie Uitleg Ctrl+Alt+Delete Computer uitschakelen Toont een dialoogvenster waarmee je de computer kunt uitschakelen. Super-toets Schermoverzicht Toont alle openstaande vensters, bureaubladen, de zoekbalk en de Dash. Menu-toets Applicatiemenu Toont het applicatiemenu van het openstaande scherm. Deze actie kan ook worden uitgevoerd door te klikken op de rechter muisknop. Super+Page Up Bureaublad 1 Schakel naar de primaire Workspace (Bureaublad 1). Super+Page Down Bureaublad 2 Schakel naar de tweede Workspace (Bureaublad 2). Super+A / Super-toets (2 keer) Applicatieoverzicht Druk twee keer achter elkaar op de Super-toets om een overzicht te laten weergeven van alle geïnstalleerde applicaties. Alt+Tab / Super+Tab Schermwisseling Schakel tussen verschillende, openstaande vensters. Super+Pijltjestoets omhoog Scherm maximaliseren Het openstaande venster wordt over de grootte van het volledige scherm weergegeven. Super+Pijltjestoets omlaag Scherm minimaliseren Het openstaande venster wordt op een kleiner gedeelte van het scherm weergegeven. Super+Pijltjestoets Links Venster op links Het openstaande venster wordt links op het scherm weergegeven. Super+Pijltjestoets Rechts Venster op rechts Het openstaande venster wordt rechts op het scherm weergegeven. Alt+F4 Venster afsluiten Sluit het openstaande venster af. Super+Spatie Toetsenbordtaal Schakel tussen meerdere toetsenbordtalen. Dit werkt alléén als er meerdere toetsenbordtalen zijn ingesteld. Alt+Spatiebalk Venstermenu Open het applicatiemenu van het openstaande venster. Dit is niet overal van toepassing. Super+S Snelmenu Open het Snelmenu dat vervolgens rechtsboven wordt weergegeven. Met dit menu kun je functies gemakkelijk in- en uitschakelen. Super+V Notificatiescherm Open het notificatiemenu dat vervolgens bovenin het scherm wordt weergegeven. Dit menu laat de meest recente notificaties (meldingen) zien. Ctrl+C Kopiëren Voeg het item dat wordt gekopieerd toe aan het Klembord. Bij het plakken wordt er een kopie van het originele item geplaatst. Het originele item blijft op dezelfde plek staan. De kopie krijgt dezelfde naam als het origineel. Ctrl+X Knippen Voeg het item dat wordt geknipt toe aan het Klembord. Bij het plakken wordt het originele item verplaatst naar de aangewezen nieuwe plek. Ctrl+V Plakken Plaats het item dat is gekopieerd/geknipt op de aangewezen plek. Als het originele item op dezelfde plek staat, krijgt de de kopie dezelfde naam met als extra: (1). Ctrl+A Alle items selecteren Selecteer alle items waar op dat moment de focus op ligt, bijvoorbeeld: Documenten (alle tekst), Bestanden-app (alle mappen en bestanden). Ctrl+Z Actie ongedaan maken Maak de laatst uitgevoerde actie ongedaan. Deze sneltoets is niet overal van toepassing. Alt+Enter Eigenschappen Toon de eigenschappen van een bestand en/of map, zoals de grootte, de bovenliggende map, datum van creatie, datum van de meest recente wijziging, etc. F2 Hernoemen Hernoem een bestand en/of map. Super+P Schermweergave Kies tussen Spiegelen, Schermen samenvoegen, Enkel extern en Enkel ingebouwd. Dit werkt alléén als er een extern beeldscherm is aangesloten op de laptop. Prnt Scrn Schermafbeelding maken Maak een schermafbeelding (screenshot) van het hele scherm. Alt+Print Scrn Schermafbeelding maken Maak een schermafbeelding (screenshot) van een specifiek venster. Shift+Print Scrn Schermafbeelding maken Maak een schermafbeelding (screenshot) van een specifiek gedeelte van een scherm. Bij het gebruiken van deze sneltoets, wordt er een kruisje getoond op het scherm welke je ingedrukt kunt houden en verslepen. Ctrl+Alt+Shift+R Schermopname maken Start en stop een schermopname. Alt+Super+8 Schermvergroting in- of uitschakelen Schakel in- en uitzoomen in- of uit. Het inschakelen is vereist als je het scherm wilt kunnen vergroten en verkleinen. Super+Alt++ Inzoomen Vergroot het gehele scherm. Dit werkt alléén als de zoomfunctie is ingeschakeld middels Alt+Super+8. Super+Alt+- Uitzoomen Verklein het scherm. Dit werkt alléén als de zoomfunctie is ingeschakeld middels Alt+Super+8. Sneltoetsen beheren
In onderstaande handleiding beschrijven we hoe je alle sneltoetsen kunt bekijken en hoe je deze, indien gewenst, kunt aanpassen.
Dit doe je als volgt:
- Ga naar Instellingen.
- Klik in het linkermenu op Toetsenbord.
- Klik onder het kopje Sneltoetsen op Sneltoetsen bekijken en aanpassen.
- Je krijgt nu een lijst te zien met verschillende categorieën, met daarboven een zoekbalk waarmee je naar sneltoetsen kunt zoeken. Klik op de gewenste categorie of typ bovenin de zoekbalk de sneltoets in die je zoekt. In dit voorbeeld klikken we op Starters.
- Klik op Instellingen.
- Voer nu de gewenste sneltoets in. In dit voorbeeld voeren we Super+I in.
- Klik na het invoeren op de blauwe knop Instellen.
- Als je voortaan op Super+I drukt, worden de Instellingen van Fedora Linux geopend.
TIP! De Super-toets is de bekende Windows-toets.
- Applicaties
Applicaties
Net als bij Windows en Mac kun je op een Linux-systeem als Fedora ook applicaties installeren en gebruiken. In het geval van Fedora krijg je een ingebouwde app-store waarmee je applicaties kunt downloaden. Dit is het zogeheten Software Center. Je kunt dit vergelijken met de Microsoft Store op Windows, maar dan zonder account en zonder ‘bloatware’.
Het werkt als volgt:
- Open de applicatie Software.
- Vervolgens krijg je een homepage te zien van de app met linksboven een vergrootglas. Klik hierop.
- Voer de applicatie in die je zoekt. In dit geval willen we Session Desktop downloaden. Klik op het zoekresultaat Session Desktop om verder te gaan.
- Klik in het volgende scherm op Installeren.
- Nadat Session is gedownload en geïnstalleerd, kun je de applicatie meteen openen vanuit de softwareapplicatie. Mocht je Session willen verwijderen, dan kan dat ook direct vanuit de softwareapplicatie door op het prullenbakje te klikken.
Nog een paar tips:
- Het is mogelijk om direct vanuit de Fedora-zoekbalk te zoeken naar applicaties die je nog niet op je laptop hebt staan. Je wordt dan direct gelinkt naar de winkelpagina van de desbetreffende applicatie, waar je deze vervolgens kunt installeren.
- Het is mogelijk om via de softwareapplicatie een systeemupdate uit te voeren. Dit doe je door naar het tabblad Update te gaan.
- Als een applicatie niet beschikbaar is in het Software Center, kijk dan op de officiële website van de desbetreffende applicatie.
- Houd er rekening mee dat niet elke applicatie die te vinden is op Windows en/of Mac OS X beschikbaar is voor Fedora Linux.
Applicaties handmatig installeren
Je kunt ook zonder het Software Center applicaties installeren. Dit kan natuurlijk door simpelweg het installatiebestand van de desbetreffende applicatie te downloaden en te openen, maar je kunt ook via het Terminalvenster applicaties installeren als je de juiste commando’s weet. De meeste applicaties die een Linuxversie hebben, plaatsen ook een instructie op de officiële website. In sommige gevallen zelfs specifiek voor Fedora, zoals bijvoorbeeld Mullvad VPN en IVPN ook doen. Applicaties die je handmatig kunt installeren met een bestand gebruiken het bestandstype: .RPM. Je kunt dit vergelijken met .EXE op Windows. Mocht een RPM-versie aanwezig zijn (en de app niet in het Software Center staan), dan raden we aan om voor die route te kiezen. Downloaden vanuit het Software Center heeft altijd de voorkeur!
Mocht je toch willen downloaden/installeren via de Terminal en nog niet eerder met de Terminal hebben gewerkt, bekijk dan onze uitgebreide Fedora Linux-handleiding op het Pro Privacy Fedora Platform.
Standaardapplicaties
We zetten alvast een aantal belangrijke applicaties op de laptop, waaronder onze favoriete VPN (Mullvad), Signal (berichten), Session (berichten), Brave Browser (privacy-vriendelijk internetten), Mullvad Browser (privacy-vriendelijk internetten), Bitwarden (password manager), VLC (media player), Betterbird (e-mail) en Extension Manager (uitbreidingspakket).
 Brave Browser
Brave BrowserBrave Browser is een FOSS-browser waarmee je privacyvriendelijk kunt browsen op het internet zonder dat je gevolgd kan worden door websites (die je data opslaan en eventueel doorverkopen aan derden). Brave Browser is erg gebruiksvriendelijk en lijkt qua uiterlijk veel op andere populaire browsers zoals Google Chrome en Microsoft Edge. Vanwege de ingebouwde ad-blocker laden websites vaak sneller vergeleken met andere browsers.
 Mullvad Browser
Mullvad BrowserMullvad Browser is een free and open source-internetbrowser, ontwikkeld door de mensen achter Mullvad VPN in samenwerking met de ontwikkelaars van Tor. De browser is gebaseerd op de Firefox-infrastructuur en biedt daarom ook ondersteuning voor verschillende populaire invoegtoepassingen die ook beschikbaar zijn in Firefox.
 Mullvad VPN
Mullvad VPNMullvad VPN is een VPN-dienst waar je een account kunt aanmaken zonder dat je je persoonlijke gegevens hoeft te gebruiken. Daarnaast is Mullvad VPN volledig open source, heeft de dienst kwantumresistentie, is de applicatie op meerdere apparaten te gebruiken, heeft de dienst een No Logging Policy waardoor er geen gebruikersdata wordt bewaard en is de dienst betaalbaar.
 Bitwarden
BitwardenBitwarden is een wachtwoordmanager die ervoor zorgt dat jouw gebruikersnamen, wachtwoorden en notities veilig in een digitale kluis worden bewaard. Dit heeft als voordeel dat je zeer complexe (en dus veilige) wachtwoorden kunt genereren, zonder dat je deze hoeft te onthouden. Veel mensen gebruiken onveilige wachtwoorden voor meerdere diensten. Als een dienst gehackt wordt kan dit catastrofale gevolgen hebben. Het gebruik van een veilige wachtwoordmanager is een absolute must voor je digitale veiligheid. Daarnaast hoef je nooit meer op zoek naar een wachtwoord.
 Signal
SignalSignal is een berichten-app die je kunt gebruiken om met andere Signal-gebruikers te chatten, te bellen en bestanden te delen. Verder biedt Signal alle moderne functies aan die we kennen van bijvoorbeeld WhatsApp. Denk hierbij aan audio- en videogesprekken, groepen, emoji’s, stickers, etc. Signal heeft naast de traditionele mobiele app ook een desktop-app die je bijvoorbeeld op je laptop kunt gebruiken. Om deze te koppelen heb je echter wel een account nodig dat je alleen via de mobiele app kunt aanmaken, aangezien Signal een telefoonnummer vereist.
 Session
SessionSession is een FOSS-berichtenapp die je kunt gebruiken om met andere Session-gebruikers te chatten, te bellen en bestanden te delen. Verder biedt Session moderne functies die we kennen van bijvoorbeeld WhatsApp, zoals Groepen en Emoji’s, en heeft de app een mobiele- en desktopvariant.
 VLC Media Player
VLC Media PlayerVLC Media Player staat bekend om het uitgebreide pakket van codecs, waardoor je vrijwel alle verschillende soorten video- en audiobestanden kunt afspelen. Daarnaast is de app lichtgewicht en heeft deze een simplistisch design, waardoor deze ook op oudere hardware goed kan draaien.
 Betterbird
BetterbirdVrijwel alle e-maildiensten zijn via een webportaal (website) beschikbaar, zoals gmail.com, maar organisatorisch is het fijn om een applicatie te gebruiken waarmee je makkelijk kunt schakelen tussen verschillende mailboxen en je niet naar de website hoeft te gaan. Laten we voorlopig stellen dat het gebruik van de website de voorkeur heeft, omdat je wordt beschermd door Brave en/of Mulvlad Browser. Mocht je liever een applicatie gebruiken, dan adviseren wij om BetterBird te gebruiken.
 Extension Manager (Uitbreidingsbeheer)
Extension Manager (Uitbreidingsbeheer)De Extension Manager stelt je in staat om zogenaamde extensies toe te voegen aan Fedora Linux, waardoor je extra functies kunt ontgrendelen die Fedora standaard niet heeft. Je kunt hiermee ook bestaande functies zoals de Dash uitbreiden met nieuwe functies.
Applicatielijst
Bij proprivacy.io hebben we 3 kernwaarden waar geselecteerde applicaties aan moeten voldoen. Dit zijn: Free and Open Source Software, privacy en veiligheid en decentralisatie van consensus.
Je vindt de applicatielijst met goedgekeurde applicaties zo meteen op het Pro Privacy Fedora Platform.
Applicatiehandleidingen
We hebben voor een aantal van onze favoriete applicaties handleidingen gemaakt. In deze handleidingen leggen we je uit hoe de applicaties werken en hoe je deze zo veilig en privacyvriendelijk mogelijk kunt gebruiken. De wereld van Free and Open Source Software is constant in beweging. Deze handleidingen worden dus regelmatig bijgewerkt met nieuwe informatie.
- Updates
 Updates en Upgrades
Updates en UpgradesHet is essentieel om je systeem up-to-date te houden voor de beste beveiliging en stabiliteit. Fedora staat erom bekend dat er regelmatig updates worden uitgevoerd. Dit vinden veel mensen een vervelend aspect van technologie en hier wordt vaak negatief naar gekeken, terwijl het juist een goed teken is als een besturingssysteem regelmatig wordt voorzien van updates.
Dit zorgt ervoor dat
- Bestaande en potentiële lekken worden gedicht
- Bestaande en potentiële problemen worden opgelost en/of voorkomen
- Betere compatibiliteit met applicaties en hardware wordt toegepast
- Het besturingssysteem voorzien wordt van nieuwe functies
- Bestaande functies worden verbeterd
Controleer dus regelmatig of er nieuwe updates beschikbaar zijn voor Fedora. Let voordat je een update gaat uitvoeren op de volgende punten:
- Zorg ervoor dat je verbonden bent met een stabiele internetverbinding. Dit kan een wifi- of een kabelverbinding zijn.
- Zorg ervoor dat de laptop is aangesloten op het stroomnetwerk.
- Zorg ervoor dat je niks open hebt staan op de laptop. Voorbeeld: applicaties en/of bestanden.
- Zorg ervoor dat je voldoende tijd hebt om de laptop te laten updaten. Voorbeeld: voer nooit een update uit als je niet thuis bent en snel weg moet.
- Zorg ervoor dat je de update uitvoert op een moment dat je de laptop niet nodig hebt. Afhankelijk van de grootte van de update kan dit soms een tijdje duren.
Het controleren op updates doe je als volgt:
- Open de applicatie Software.
- Klik bovenin op het tabblad Updates.
- Je krijgt nu een overzicht te zien van applicaties en systeemcomponenten die een update nodig hebben. Ook de belangrijke systeemupdates zie je hier verschijnen. Je kunt items handmatig updaten door rechts van het item te klikken op Downloaden, of je kunt alles updaten door te klikken op Alles bijwerken. Zorg ervoor dat de applicaties die worden geüpdatet, zijn uitgeschakeld. Bij belangrijke systeemupdates wordt er altijd gevraagd of je een herstart wilt doen. Wij adviseren om dit meteen te doen door op Herstarten en bijwerken te klikken, anders gebeurt het automatisch op een later moment, als je het niet verwacht. Het kan soms voorkomen dat updates niet kunnen worden geïnstalleerd. Fedora geeft altijd aan waarom dit het geval is, bijvoorbeeld: het niet aangesloten zijn op het stroomnetwerk, of de accu die minimaal 20% moet zijn. In sommige gevallen staat er nog een andere update te wachten die eerst dienst te worden geïnstalleerd. Daarvoor moet de computer worden geherstart.
Ongeveer elk half jaar wordt er een grote Fedora-upgrade uitgebracht. Dit zijn grote updates die tijd nodig hebben om alles te verwerken. Upgrades worden niet automatisch uitgevoerd en dienen handmatig te worden gedownloadt. In onderstaande afbeelding zie je een voorbeeld van een nieuwe Fedora-versie die kan worden gedownload.

TIP! Mochten er geen updates beschikbaar zijn, klik dan voor de zekerheid linksboven op het ronddraaiende pijltje om de pagina te verversen.
Als een update/upgrade is voltooid, vraagt Fedora Linux in de meeste gevallen of je de laptop wilt herstarten. Wij adviseren om dit meteen te doen, of zo snel mogelijk. Tijdens de herstart van de laptop krijg je na het invoeren van het encryptiewachtwoord een laadbalkje te zien waarin de progressie van de update/upgrade wordt weergegeven.
Hieronder vind je een schermafbeelding van dit proces, op een Lenovolaptop.
- VPN
Wat is een VPN?
Een Virtual Private Network (VPN) is een manier om jouw internetverkeer te verbergen voor bijvoorbeeld je internetprovider, een website die je bezoekt, een eventuele hacker of een publiek netwerk. Met een VPN wordt jouw internetverkeer door een Tunnel van Encryptie geleid, waardoor je online activiteiten worden afgeschermd voor kwaadwillenden. Dit is goed voor je privacy en veiligheid, omdat je IP-adres (een cijfercode die je identificeert op het internet) daardoor niet zichtbaar is voor bovengenoemde entiteiten. In plaats daarvan zien deze entiteiten het IP-adres van je VPN-dienst. Men kan niet zien naar welke websites je gaat, welke applicaties je gebruikt, etc. Vrijwel alle VPN-diensten bieden je ook de optie om te verbinden met een server die in een ander land is gelokaliseerd, waardoor je toegang kunt krijgen tot regiogebonden content.
Hoewel de data voor vrijwel alle bovengenoemde elementen niet zichtbaar is, is het echter zo dat veel VPN-diensten (wel) je internetverkeer kunnen inzien, omdat deze data wordt bijgehouden. Wij adviseren daarom alleen VPN-diensten te gebruiken die een zogeheten No Logging Policy hanteren. Mullvad VPN is hier een perfect voorbeeld van. Er wordt bij Mullvad VPN geen metadata zoals een voornaam/achternaam, telefoonnummer, e-mailadres en huisadres vereist voor het aanmaken van een account. Op deze manier weten deze VPN-diensten niet wie je bent bij het aanmaken van een account, waardoor je privacy gewaarborgd blijft. Meer hierover lees je hieronder.
In de leugenachtige wereld van VPN-bedrijven is het echter van groot belang dat je een goede keuze maakt. Want een verkeerde keuze kan ervoor zorgen dat je in een zogeheten honeypot terechtkomt. Lang niet alle VPN-bedrijven zijn te vertrouwen! Hieronder vind je een checklist van de belangrijkste zaken waar we bij proprivacy.io op letten en waar onze favoriete VPN-diensten als Mullvad VPN en IVPN aan voldoen.
- Free and Open Source – De code waaruit beide VPN’s zijn opgebouwd is volledig inzichtelijk en daardoor is te zien wat de software daadwerkelijk doet. Hierdoor wordt het ook mogelijk om (zelf) de code te modificeren en je eigen app(s) te ontwikkelen.
- Logs verwijderen – Logs zijn overzichten van de gebruikersactiviteiten. Beide VPN-diensten hebben een no-logging policy, wat inhoudt dat ze minimaal data verzamelen. Enkel hetgeen wat absoluut noodzakelijk is wegens wetgeving. Meer hierover kun je hier lezen. Gegevens die worden verzameld door beide VPN’s kunnen nooit aan een gebruiker worden gekoppeld, omdat de accounts volledig anoniem zijn.
- Locatie van de servers – zoals hierboven omschreven is de lokale wet- en regelgeving van groot belang als het gaat om het kunnen waarborgen van de privacy van de eindgebruiker. Bij proprivacy.io vinden we het vooral belangrijk hoe beide VPN’s hier in de praktijk mee omgaan.
- Inloggen zonder identiteit – Het belangrijke element van beide VPN’s zijn de geanonimiseerde accounts. Je hebt dus geen identificeerbare inloggegevens zoals een naam, een telefoonnummer of een e-mailadres nodig om een account aan te maken. Op het moment dat je een account aanmaakt, ontvang je een uniek willekeurig gegenereerd accountnummer. Hierdoor is zelfs de data die wel verzameld wordt niet aan je identiteit te koppelen.
- Betalen met Monero – Op het moment dat je besluit om een abonnement met een creditcard te betalen, is deze natuurlijk wel aan je identiteit gekoppeld. Gelukkig kun je bij beide VPN-diensten met onze favoriete privacy-cryptocurrency betalen: Monero! Is dit te ingewikkeld voor je? Dan kan je er altijd voor kiezen om met PayPal of een creditcard te betalen.
- Kwantumbestendige tunnels – De tunnels waarmee beide VPN’s het netwerkverkeer reguleren, zijn resistent tegen kwantumcomputers.
Het gebruiken van een VPN
Om het makkelijk te maken voor onze gebruikers hebben we Mullvad VPN gedownload en geïnstalleerd, zodat je dat niet zelf hoeft te doen. We laten je hieronder zien hoe je een account kunt aanmaken en Mullvad VPN kunt activeren:
Sla onderstaande handleiding over als je al een account hebt.
- Open als eerste de Mullvad VPN-app.
- Je krijgt nu een invulveld te zien waarin je een accountnummer kunt invoeren. Mocht je al een account hebben, vul hier dan het desbetreffende accountnummer in. Ga verder met stap 3 als je nog geen account hebt.
- Klik op Accountnummer genereren.
- Kopieer je accountnummer en bewaar deze in een veilige omgeving, bijvoorbeeld in een bericht aan jezelf via Signal of Session of in een wachtwoordmanager als Bitwarden.
- Klik op de knop Meer krediet kopen.
- Je wordt nu geleid naar de Mullvad VPN-website, waar je verschillende betaalopties te zien krijgt. Wij raden aan om met Monero te betalen. Je krijgt dan zelfs 10% korting! Heb je nog geen Monero? Volg dan het eerste deel van onze Pro Privacy Crypto Cursus via cryptoprivacy.nl. Het is ook mogelijk om met cash te betalen. Het bedrag verstuur je dan via de post naar het bedrijf. Volg hiervoor de instructies die op de website staan. We gaan in dit voorbeeld verder met Monero. Klik op Monero en klik vervolgens op Maak een eenmalig betalingsadres aan. Gebruik dit eenmalige adres dus eenmaal! TIP! Als deze 2 opties niet mogelijk zijn in jouw situatie, klik dan op Overige en kies bijvoorbeeld voor iDeal om met je bank te betalen. Wij raden dit af, maar het is eventueel een optie. Het is ook mogelijk om met een voucher te betalen. Het voordeel van een voucher is dat derde partijen niet kunnen zien voor wie de voucher wordt gekocht. Het is een fysieke voucher en het accountnummer dat op het pasje staat is verzegeld. Mocht je hier interesse in hebben, dan kun je een Nederlandse voucher kopen op Amazon.
- Kies hoeveel maanden je gebruik wilt maken van Mullvad. Je kunt de termijn van je account later altijd verlengen. Als je voor iDeal of een ander traditioneel betaalmiddel hebt gekozen, voer deze dan uit en ga direct naar stap 10.
- Open de Edge Wallet of de Cake Wallet en navigeer naar je Monero Wallet. Scan de QR-code op de Mullvad-pagina om direct de betaalgegevens in de Edge/Cake-app in te laden.
- Controleer de informatie in de desbetreffende Wallet-app en bevestig de betaling. De transactie kan enkele minuten duren.
- Ga nu weer terug naar de Mullvad VPN. Het kan zijn dat de betaling een paar minuten tijd nodig heeft om te worden verwerkt.
- Na het verwerken word je ingelogd. Klik op Verbinding maken om de verbinding te bevestigen.
- Tik nu rechtsboven op het tandwielicoon (Instellingen).
- Tik op VPN-instellingen.
- Vink Lanceren bij opstarten en Automatisch verbinden beide aan. Dit zorgt ervoor dat de verbinding automatisch in stand wordt gehouden door de telefoon/tablet, dus je hoeft na het herstarten van de laptop niets te doen, behalve het op tijd verlengen van je account.
Gefeliciteerd! Je hebt succesvol een account aangemaakt en je bent verbonden met Mullvad VPN.
- Bestanden
Werken met bestanden in Fedora Linux
Fedora Linux gebruikt, net als Windows en Mac OSX, een bestandenstructuur met een Verkenner. Hierin vind je alle mappen en bestanden. Deze kun je kopiëren en plakken, de naam wijzigen, verwijderen, verplaatsen, zoeken op categorie, etc. De applicatie die je nodig hebt om je bestanden te kunnen benaderen, heet ook Bestanden. Deze kun je zoeken en openen met de zoekfunctie van Fedora Linux.
Na het openen van de Bestanden-applicatie kom je altijd terecht in de map Recent. Links vind je een lijst met Recent, Favorieten en Persoonlijke map. De Persoonlijke map bevat de standaardomgevingen zoals Bureaublad, Documenten, Downloads, etc. Onder Persoonlijke map vind je meerdere categorieën zoals Afbeeldingen, Muziek, Video’s en Prullenbak. Als laatste heb je de optie Andere locaties, waarmee je bijvoorbeeld Netwerklocaties kunt toevoegen.
Linksboven vind je 3 streepjes. Door hierop te klikken krijg je een menu te zien met verschillende navigatie- en weergaveopties, zoals het openen van een nieuw venster of tabblad, Voorkeurenopties en Sneltoetsen.
USB-sticks en externe harde schijven
Bij het aansluiten van een USB-stick of externe harde schijf verschijnt deze in de linkerlijst van de Bestanden-applicatie. Door met de rechter muisknop te klikken op het apparaat, krijg je een menu te zien met de optie ‘Station veilig verwijderen’. We adviseren om dit te doen voordat je de USB-stick/externe harde schijf afsluit.
- LibreOffice
Wat is LibreOffice?
LibreOffice is het ultieme privacy-vriendelijke alternatief voor Microsoft Office. Alle data wordt lokaal opgeslagen en beheerd. Het pakket is volledig free and open source en heeft mooie alternatieven voor de meest populaire Microsoft Office-apps zoals Word, Excel en PowerPoint. Daarnaast heb je geen account nodig om deze tools te kunnen gebruiken en worden de applicaties regelmatig bijgewerkt met nieuwe updates. Het mooie is ook dat je Microsoft Office-documenten kunt openen en bewerken met de tools die LibreOffice aanbiedt. En andersom geldt ook: je kunt bestanden in Office-formaten (zoals .docx) opslaan. Dit geldt ook voor oudere typen Office-documenten zoals Office 2003 en zelfs helemaal terug tot aan 1997.
LibreOffice-applicaties
Fedora Linux wordt standaard geleverd met de volgende 3 LibreOffice-applicaties:
- LibreOffice Writer: Een alternatieve app voor Microsoft Word.
- LibreOffice Calc: Een alternatieve applicatie voor Microsoft Excel.
- LibreOffice Impress: Een alternatieve applicatie voor Microsoft PowerPoint.
Je hoeft deze apps dus niet apart te installeren. LibreOffice naast bovengenoemde apps, meerdere alternatieven die je vanuit het Software Center van Fedora kunt installeren. Je kunt ook het gehele LibreOffice-pakket downloaden, waar alles standaard in zit.
LibreOffice Writer (Word)
Writer heeft alle functies die je verwacht van een moderne, volledig uitgeruste tekstverwerker. Het is eenvoudig genoeg voor een snelle memo, maar krachtig genoeg om complete boeken te maken met inhoud, diagrammen, indexen en meer. Je bent vrij om je te concentreren op jouw boodschap, terwijl Writer het er geweldig uit laat zien.
LibreOffice Calc (Excel)
Calc is het spreadsheetprogramma van LibreOffice. Nieuwkomers vinden het intuïtief en gemakkelijk te leren, terwijl professionele dataminers en cijferkrakers het uitgebreide scala aan geavanceerde functies waarderen. Ingebouwde wizards begeleiden je bij het kiezen en gebruiken van een uitgebreide reeks geavanceerde functies. Of je kunt sjablonen downloaden uit de LibreOffice-sjabloonrepository voor kant-en-klare spreadsheetoplossingen.
LibreOffice Impress (PowerPoint)
In Impress is het maken en bewerken van dia’s zeer veelzijdig dankzij verschillende bewerkings- en weergavemodi. Overzicht (voor het ordenen en schetsen van jouw tekstinhoud), Notities (voor het bekijken en bewerken van de notities die aan een dia zijn gekoppeld), Hand-out (voor het produceren van papier) en diasorteerder (voor een miniatuurbladweergave waarmee je jouw dia’s snel kunt vinden en ordenen).
LibreOffice Home
Naast alle losse LibreOffice-applicaties heeft het pakket ook een algemene applicatie waar alles samenkomt. Daarnaast kun je voor alle individuele apps meerdere instellingen aanpassen, sjablonen en lettertypes toevoegen, bestanden openen, etc.
LibreOffice Draw (PDF’s)
Met deze applicatie kun je PDF-documenten bekijken en bewerken. Standaard wordt deze niet meegeleverd met Fedora. Je kunt LibreOffice Draw downloaden in het Software Center van Fedora. Je kunt uiteraard ook de LibreOffice-applicatie installeren (waar alle applicaties bij zijn inbegrepen, inclusief LibreOffice Draw).
- Internet
Netwerken & Internet
Het verbinden met een wifi- en/of bekabeld netwerk is net zo eenvoudig als op andere besturingssystemen. We gebruiken hiervoor het zogeheten Snelmenu. Klik rechtsboven op het batterijtje om het snelmenu te openen. Je krijgt een aantal knoppen te zien, waaronder Kabel en WiFi. De kabeloptie is vanzelfsprekend. Sluit een netwerkkabel aan en klik op de knop om de verbinding vast te stellen. TIP: zit er geen directe kabelaansluiting in de laptop? Dan kun je altijd een USB-naar-Ethernet-verloopkabel kopen.
Grijs betekent uit en blauw betekent aan. Bij de wifi-knop werkt het net zo, behalve dat je verbinding moet maken met een specifiek netwerk, waar je zeer waarschijnlijk een netwerksleutel (wachtwoord) voor nodig hebt.
Netwerkinstellingen
Door op het pijltje te klikken, krijg je een extra dialoogvenster te zien waarmee je ook direct naar de instellingen kunt gaan van de desbetreffende functie. Je kunt deze instellingen ook benaderen door naar de Instellingen app te gaan en links in het menu te klikken op Wifi of op Netwerk.
WiFi-instellingen
Je krijgt hier een overzicht te zien van alle WiFi-netwerken in de buurt, opties zoals het instellen van een Hotspot en een knop waarmee je kunt zien met welke netwerken je in het verleden verbinding hebt gemaakt. Daarnaast kun je ook de Vliegtuigstand inschakelen.
Netwerk-instellingen
Je krijgt hier een overzicht te zien van verschillende opties zoals het in- en uitschakelen van een kabelverbinding, het instellen van een VPN-dienst en het instellen van een Proxy.
Brave Browser
Brave Browser is een op Chromium gebaseerde browser die bekendstaat om de gebruikersvriendelijkheid en privacy-vriendelijke functies, zoals het kunnen blokkeren van trackers (volgers) en een ad-blocker waarmee je geen last hebt van reclame of vervelende pop-ups.
Mullvad Browser
Mullvad Browser (ontwikkeld door ons favoriete VPN-bedrijf) is gebaseerd op de Firefox-engine. Je kunt het zien als de Firefox-browser, maar dan met standaard ingeschakelde privacyfunctionaliteiten en extra beveiligingsmechanismes. De browser is uiteraard ook volledig open source. Naast privacyvriendelijke functies zoals een ad-blocker, het niet toestaan van fingerprinting en het blokkeren van trackers (volgers) kun je de browser ook verbinden met je Mullvad VPN voor nog meer privacy en veiligheid.
- Meer informatie
Meer functies
Zie voor meer geavanceerde functies en functiebeschrijvingen van het besturingssysteem onze Fedora Linux Gebruikershandleiding.
Pro Privacy Fedora Platform
Op het Pro Privacy Fedora Platform vind je de goedgekeurde applicatielijst, de applicatiehandleidingen, instructievideo’s, veelgestelde vragen en nog veel meer!
 Gefeliciteerd, je Pro Privacy Laptop is binnen!
Gefeliciteerd, je Pro Privacy Laptop is binnen!

















 Brave Browser
Brave Browser Mullvad Browser
Mullvad Browser Mullvad VPN
Mullvad VPN Bitwarden
Bitwarden Signal
Signal Session
Session VLC Media Player
VLC Media Player Betterbird
Betterbird Extension Manager (Uitbreidingsbeheer)
Extension Manager (Uitbreidingsbeheer) Updates en Upgrades
Updates en Upgrades